Làm cách nào để in nhãn cho danh sách gửi thư từ Excel?
Thông thường, chúng ta có thể sắp xếp một danh sách gửi thư trong Excel một cách nhanh chóng và dễ dàng, nhưng nó không quá thuận tiện khi in nhãn. Mỗi hàng trong trang tính cần được chuyển vào một nhãn như ảnh chụp màn hình dưới đây. Trong trường hợp này, tính năng Kết hợp Thư trong tài liệu Word có thể giúp bạn tạo các nhãn từ Excel, sau đó in hoặc lưu chúng khi bạn cần.
 |
 |
 |
Tạo và in nhãn trong Word từ một trang tính Excel với tính năng Kết hợp Thư
1. Chuẩn bị thông tin dữ liệu của nhãn gửi thư in của bạn, chẳng hạn như Tên, Họ, Địa chỉ, Thành phố, Tiểu bang, Mã Zip như hình minh họa bên dưới:

2. Lưu và đóng sổ làm việc, sau đó khởi chạy tài liệu Word và bấm Mailings > Bắt đầu kết hợp thư > Nhãn, xem ảnh chụp màn hình:

3. Trong mở Tùy chọn nhãn hộp thoại, đặt Thông tin nhãn và Số sản phẩm như bạn cần:
- Thông tin nhãn: Chọn nhà cung cấp nhãn tờ;
- Số sản phẩm: Chọn số sản phẩm được liệt kê trên gói của tờ nhãn.
- (Trong ví dụ này, tôi sẽ chọn Microsoft và 1/4 Letter riêng biệt.)

4. Sau đó nhấn vào OK để đóng hộp thoại. Tiếp theo, vui lòng nhấp vào Mailings > Chọn người nhận > Sử dụng danh sách hiện có, xem ảnh chụp màn hình:

5. Trong mở Chọn nguồn dữ liệu cửa sổ, chọn tệp Excel bạn đã lưu trước đó và nhấp vào Mở nút, xem ảnh chụp màn hình:

6. Và sau đây Chọn bảng hộp thoại, chọn trang tính chứa danh sách gửi thư, xem ảnh chụp màn hình:

7. Sau đó nhấn vào OK để đóng hộp thoại và tài liệu Word sẽ giống như ảnh chụp màn hình bên dưới:
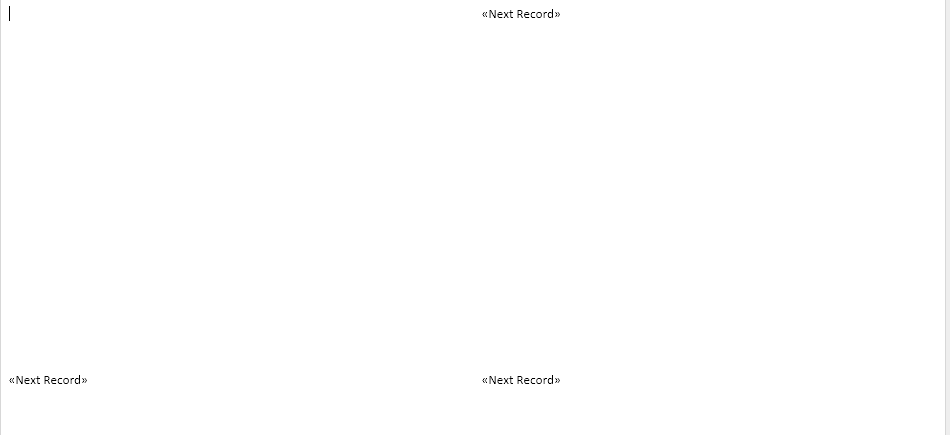
8. Đảm bảo con trỏ nằm ở góc trên bên phải của tài liệu. Và sau đó, hãy nhấp vào Khối địa chỉ theo Mailings tab, xem ảnh chụp màn hình:

9. Trong cửa sổ bật ra Chèn khối địa chỉ hộp thoại, chọn các tùy chọn mong muốn, kiểm tra kết quả trong Xem trước , xem ảnh chụp màn hình:

10. Hãy tiếp tục và nhấp vào OK và nút《Khối địa chỉ》sẽ xuất hiện trong nhãn đầu tiên của bạn. Sau đó nhấp vào Cập nhật nhãn từ Mailings tab, xem ảnh chụp màn hình:

11. Trong bước này, thực hiện trộn thư bằng cách nhấp vào Kết thúc & Hợp nhất > Chỉnh sửa tài liệu riêng lẻ theo Mailings tab, xem ảnh chụp màn hình:

12. Và Hợp nhất vào tài liệu mới hộp thoại sẽ xuất hiện. Lựa chọn Tất cả từ Hợp nhất các bản ghi, và sau đó nhấp vào OK cái nút. Xem ảnh chụp màn hình:

13. Bây giờ, danh sách gửi thư từ Excel sẽ được hợp nhất vào các nhãn trong một tệp Word mới như ảnh chụp màn hình bên dưới:
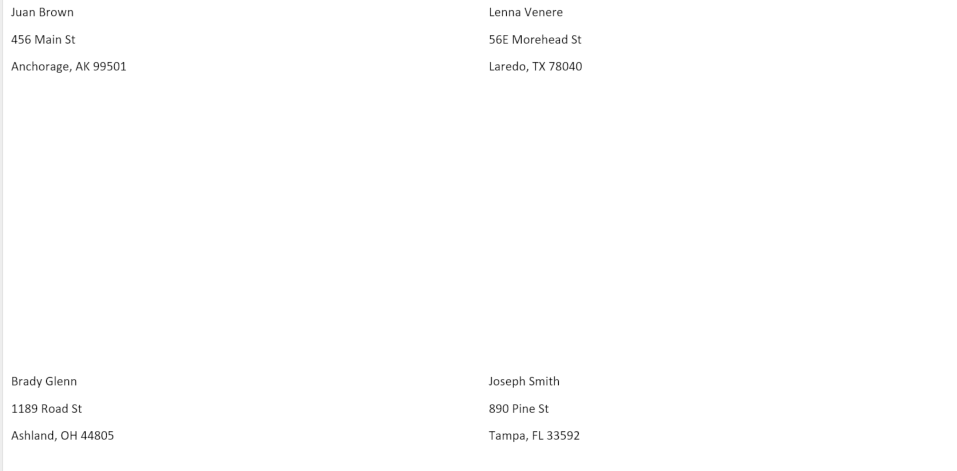
14. Cuối cùng, bạn có thể thay đổi định dạng của nhãn, chẳng hạn như đường viền, màu phông chữ, cỡ chữ, v.v. theo nhu cầu in của bạn.
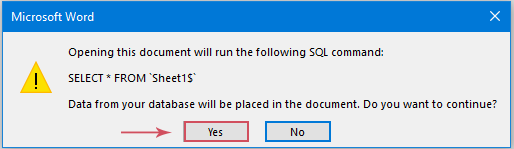
Công cụ năng suất văn phòng tốt nhất
Nâng cao kỹ năng Excel của bạn với Kutools for Excel và trải nghiệm hiệu quả hơn bao giờ hết. Kutools for Excel cung cấp hơn 300 tính năng nâng cao để tăng năng suất và tiết kiệm thời gian. Bấm vào đây để có được tính năng bạn cần nhất...

Tab Office mang lại giao diện Tab cho Office và giúp công việc của bạn trở nên dễ dàng hơn nhiều
- Cho phép chỉnh sửa và đọc theo thẻ trong Word, Excel, PowerPoint, Publisher, Access, Visio và Project.
- Mở và tạo nhiều tài liệu trong các tab mới của cùng một cửa sổ, thay vì trong các cửa sổ mới.
- Tăng 50% năng suất của bạn và giảm hàng trăm cú nhấp chuột cho bạn mỗi ngày!
