Làm cách nào để bắt đầu lại việc đánh số khi giá trị thay đổi trong Excel?
Để đánh số hàng hoặc cột trong Excel có thể khá nhanh chóng và dễ dàng. Nhưng bạn có biết làm thế nào để tự động bắt đầu lại việc đánh số khi một giá trị khác được nhập vào một cột và tiếp tục khi có các giá trị lặp lại như hình dưới đây? Vui lòng làm theo hướng dẫn để hoàn thành công việc.
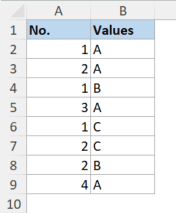
Số sê-ri riêng biệt cho các giá trị khác nhau trong một cột khác trong Excel
Giả sử bạn có một danh sách các giá trị và có các số sê-ri được gán cho các giá trị như được hiển thị bên dưới. Để tách các số sê-ri cho các giá trị khác nhau trong danh sách, vui lòng thực hiện như sau.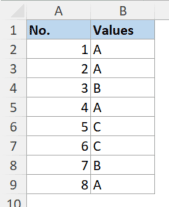
1. Nhập công thức sau vào ô A2:
= COUNTIF ($ B $ 2: $ B2, B2)
Lưu ý: Trong công thức, B2 là ô trên cùng của danh sách giá trị. Bạn nên để nguyên ký hiệu đô la ($), vì ký hiệu đô la làm cho ký tự hàng và số cột ở ngay sau nó là tuyệt đối, vì vậy hàng và cột sẽ không điều chỉnh khi bạn sao chép công thức vào các ô bên dưới.
2. Chọn ô A2, kéo chốt điền (hình vuông nhỏ ở góc dưới bên phải của ô đã chọn) xuống để áp dụng công thức cho các ô bên dưới.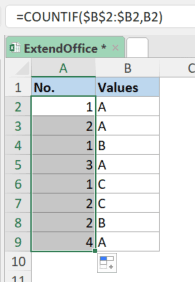
3. Nếu bạn cần tạo số sê-ri và giá trị tương ứng của nó trong một ô, bạn có thể sử dụng công thức bên dưới trong ô C2. Sau khi nhập công thức, hãy kéo chốt điền xuống các ô bên dưới.
= CONCATENATE (A2, "", B2)
Lưu ý: Trong công thức, A2 là ô trên cùng của số sê-ri và B2 là ô trên cùng của danh sách giá trị. "" là một không gian giữa A2 và B2. Và bạn sẽ nhận được “Các 1Kết quả như hình dưới đây. Bạn có thể thay đổi đoạn mã "" thành các giá trị khác như "." Để lấy "1. MỘT".
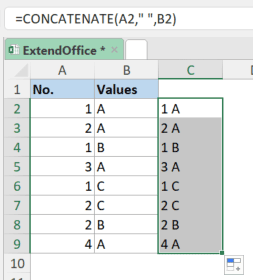
4. Trước khi bạn xóa cột A và B, vui lòng chuyển đổi các công thức trong cột C thành giá trị văn bản để bạn không gặp lỗi: Sao chép cột C2: C9, sau đó nhấp chuột phải vào một ô (giả sử, ô C2) và chọn Các giá trị nút bên dưới Tùy chọn dán trên menu thả xuống như hình dưới đây.
Ngoài ra, bạn có thể sử dụng Kutools cho Excel's Thực tế tính năng chuyển đổi các công thức trong C2: C9 thành văn bản trực tiếp bằng cách chọn phạm vi và sau đó nhấp vào Thực tế nút  trên Kutools tab.
trên Kutools tab.
Lưu ý: Nếu bạn thấy hai bước trên (bước 3 và 4) hơi khó chịu, vui lòng sử dụng Kutools cho Excel's Kết hợp các hàng, cột hoặc ô mà không làm mất dữ liệu tính năng: Chọn phạm vi A2: B9, sau đó trên tab Kutools, chọn Hợp nhất & Tách > Kết hợp các hàng, cột hoặc ô mà không làm mất dữ liệu. Xem ảnh chụp màn hình: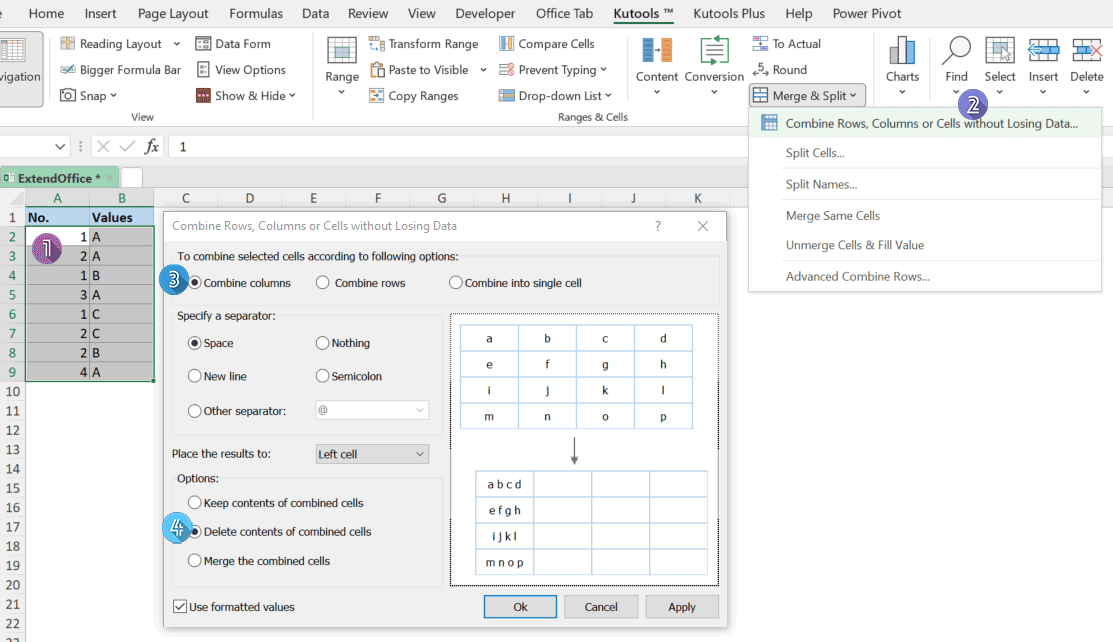
Các bài liên quan
Làm thế nào để chỉ định số sê-ri để trùng lặp hoặc giá trị duy nhất trong Excel?
Nếu bạn có danh sách các giá trị chứa một số bản sao, chúng tôi có thể gán số thứ tự cho các giá trị trùng lặp hoặc duy nhất không? Nó có nghĩa là đưa ra một thứ tự tuần tự cho các giá trị trùng lặp hoặc giá trị duy nhất như hình minh họa sau. Bài viết này, tôi sẽ nói về một số công thức đơn giản để giúp bạn giải quyết công việc này trong Excel.
Công cụ năng suất văn phòng tốt nhất
Nâng cao kỹ năng Excel của bạn với Kutools for Excel và trải nghiệm hiệu quả hơn bao giờ hết. Kutools for Excel cung cấp hơn 300 tính năng nâng cao để tăng năng suất và tiết kiệm thời gian. Bấm vào đây để có được tính năng bạn cần nhất...

Tab Office mang lại giao diện Tab cho Office và giúp công việc của bạn trở nên dễ dàng hơn nhiều
- Cho phép chỉnh sửa và đọc theo thẻ trong Word, Excel, PowerPoint, Publisher, Access, Visio và Project.
- Mở và tạo nhiều tài liệu trong các tab mới của cùng một cửa sổ, thay vì trong các cửa sổ mới.
- Tăng 50% năng suất của bạn và giảm hàng trăm cú nhấp chuột cho bạn mỗi ngày!
