Làm cách nào để tìm và xóa nhiều kết quả phù hợp cùng một lúc trong Excel?
Khi làm việc với dữ liệu lớn trong Excel, điều quan trọng là có thể nhanh chóng tìm thấy thông tin bạn cần tại bất kỳ thời điểm cụ thể nào. Và đó là lúc bạn cần tính năng Tìm và Thay thế, giúp bạn tìm và đánh dấu các giá trị hoặc định dạng cụ thể trên trang tính hiện hoạt hoặc toàn bộ sổ làm việc và sau đó làm những gì bạn muốn với kết quả, chẳng hạn như xóa hoặc thay thế chúng. Tuy nhiên, với Tìm và Thay thế của Excel, bạn chỉ có thể tìm thấy một giá trị tại một thời điểm. Trong hướng dẫn này, tôi sẽ giới thiệu một cách nhanh chóng để tìm nhiều giá trị khác nhau và xóa chúng cùng một lúc trong Excel.

Tìm và xóa nhiều trận đấu cùng một lúc với VBA
Chúng tôi đã tạo hai mã VBA để giúp bạn tìm nhiều giá trị khác nhau trong phạm vi đã chọn hoặc trên nhiều trang tính và xóa chúng ngay lập tức. Vui lòng làm theo các bước dưới đây và chạy mã theo nhu cầu của bạn.
1. Trong Excel của bạn, hãy nhấn Khác + F11 phím để mở Microsoft Visual Basic cho các ứng dụng cửa sổ.
2. nhấp chuột Chèn > Mô-đun. Sau đó, sao chép một trong các mã VBA sau vào Mô-đun cửa sổ.
Mã VBA 1: Tìm và xóa nhiều kết quả phù hợp trong phạm vi đã chọn cùng một lúc
Sub FindAndDeleteDifferentValues_Range()
'Updated by ExtendOffice 20220823
Dim xRg As Range
Dim xFindStr As String
Dim xFindRg As Range
Dim xARg As Range
Dim xURg As Range
Dim xFindRgs As Range
Dim xFAddress As String
Dim xBol As Boolean
Dim xJ
xArrFinStr = Array("sales", "9", "@") 'Enter the values to delete, enclose each with double quotes and separate them with commas
On Error Resume Next
Set xRg = Application.InputBox("Please select the search scope:", "Kutools for Excel", , Type:=8)
If xRg Is Nothing Then Exit Sub
xBol = False
For Each xARg In xRg.Areas
Set xFindRg = Nothing
Set xFindRgs = Nothing
Set xURg = Application.Intersect(xARg, xARg.Worksheet.UsedRange)
For Each xFindRg In xURg
For xJ = LBound(xArrFinStr) To UBound(xArrFinStr)
If xFindRg.Text = xArrFinStr(xJ) Then
xBol = True
If xFindRgs Is Nothing Then
Set xFindRgs = xFindRg
Else
Set xFindRgs = Application.Union(xFindRgs, xFindRg)
End If
End If
Next
Next
If Not xFindRgs Is Nothing Then
xFindRgs.ClearContents
End If
Next
If xBol Then
MsgBox "Successfully deleted."
Else
MsgBox "No results found."
End If
End SubLưu ý: Trong đoạn mã xArrFinStr = Mảng ("bán hàng", "9", "@") ở hàng thứ 13, bạn nên thay thế "bán hàng", "9", "@" với các giá trị thực tế bạn muốn tìm và xóa, hãy nhớ đặt mỗi giá trị bằng dấu ngoặc kép và phân tách chúng bằng dấu phẩy.
Mã VBA 2: Tìm và xóa nhiều kết quả phù hợp trên nhiều trang tính cùng một lúc
Sub FindAndDeleteDifferentValues_WorkSheets()
'Updated by ExtendOffice 20220823
Dim xRg As Range
Dim xFindStr As String
Dim xFindRg As Range
Dim xARg, xFindRgs As Range
Dim xWShs As Worksheets
Dim xWSh As Worksheet
Dim xWb As Workbook
Dim xURg As Range
Dim xFAddress As String
Dim xArr, xArrFinStr
Dim xI, xJ
Dim xBol As Boolean
xArr = Array("Sheet1", "Sheet2") 'Names of the sheets where to find and delete the values. Enclose each with double quotes and separate them with commas
xArrFinStr = Array("sales", "9", "@") 'Enter the values to delete, enclose each with double quotes and separate them with commas
'On Error Resume Next
Set xWb = Application.ActiveWorkbook
xBol = False
For xI = LBound(xArr) To UBound(xArr)
Set xWSh = xWb.Worksheets(xArr(xI))
Set xFindRg = Nothing
xWSh.Activate
Set xFindRgs = Nothing
Set xURg = xWSh.UsedRange
Set xFindRgs = Nothing
For Each xFindRg In xURg
For xJ = LBound(xArrFinStr) To UBound(xArrFinStr)
If xFindRg.Text = xArrFinStr(xJ) Then
xBol = True
If xFindRgs Is Nothing Then
Set xFindRgs = xFindRg
Else
Set xFindRgs = Application.Union(xFindRgs, xFindRg)
End If
End If
Next
Next
If Not xFindRgs Is Nothing Then
xFindRgs.ClearContents
End If
Next
If xBol Then
MsgBox "Successfully deleted."
Else
MsgBox "No results found."
End If
End Sub- Trong đoạn mã xArr = Array ("Sheet1", "Sheet2") ở hàng thứ 15, bạn nên thay thế "Trang 1", "Trang 2" với tên thực của trang tính mà bạn muốn tìm và xóa các giá trị. Hãy nhớ đặt mỗi tên trang tính bằng dấu ngoặc kép và phân tách chúng bằng dấu phẩy.
- Trong đoạn mã xArrFinStr = Mảng ("bán hàng", "9", "@") ở hàng thứ 16, bạn nên thay thế "bán hàng", "9", "@" với các giá trị thực tế bạn muốn tìm và xóa, hãy nhớ đặt mỗi giá trị bằng dấu ngoặc kép và phân tách chúng bằng dấu phẩy.
3. nhấn F5 để chạy mã VBA. Lưu ý: Nếu bạn sử dụng Mã VBA 1, một hộp thoại sẽ bật lên yêu cầu bạn chọn phạm vi để tìm và xóa các giá trị. Bạn cũng có thể nhấp vào tab trang tính để chọn toàn bộ trang tính.
4. Hộp thoại như hình bên dưới bật lên cho bạn biết rằng mã đã xóa các kết quả phù hợp được chỉ định. Nhấp chuột OK để đóng hộp thoại.
5. Các giá trị được chỉ định đã bị xóa ngay lập tức.
Tìm và xóa nhiều kết quả phù hợp cùng một lúc với tính năng Chọn ô cụ thể
Kutools cho Excel cung cấp Chọn các ô cụ thể tính năng tìm các giá trị đáp ứng một hoặc hai điều kiện bạn đặt cùng một lúc, vui lòng đọc để biết cách nhanh chóng tìm và xóa nhiều giá trị cùng một lúc.
1. Trên Kutools tab, trong Chỉnh sửa nhóm, nhấp Chọn > Chọn các ô cụ thể.
- Trong tạp chí Chọn các ô trong phạm vi này , nhấp vào nút chọn phạm vi
 ở bên phải để chỉ định phạm vi từ tìm và xóa các giá trị ở đâu. Lưu ý: Để tìm kiếm trên toàn bộ trang tính, hãy nhấp vào tab trang tính.
ở bên phải để chỉ định phạm vi từ tìm và xóa các giá trị ở đâu. Lưu ý: Để tìm kiếm trên toàn bộ trang tính, hãy nhấp vào tab trang tính. - Trong tạp chí Loại lựa chọn chọn phần Pin tùy chọn.
- Trong tạp chí Loại cụ thể , đặt nhiều nhất hai điều kiện:
- Nhấp vào mũi tên thả xuống ở bên trái để chọn mối quan hệ bạn cần, chẳng hạn như Thông tin, equals, Ít hơn, Bắt đầu với, Vv
- Nhập giá trị vào ô tương ứng theo nhu cầu của bạn.
- Chỉ định mối quan hệ giữa hai điều kiện (nếu có): và or Or.
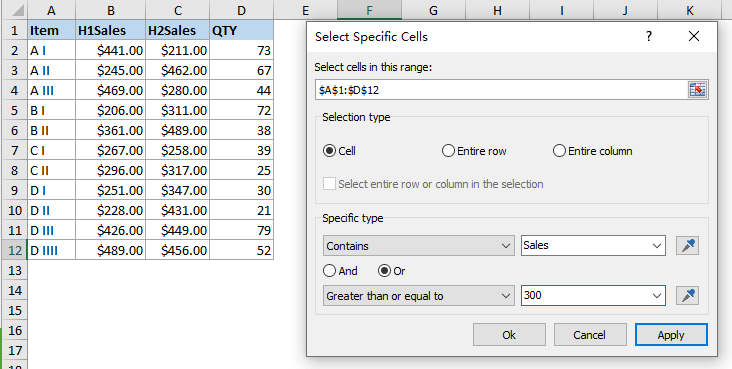
3. nhấp chuột Ok để chọn các ô đáp ứng (các) điều kiện bạn đặt. Một hộp thoại bật lên cho bạn biết có bao nhiêu ô đã được tìm thấy và được chọn.
4. nhấp chuột OK. Bây giờ, hãy nhấn DELETE để xóa các giá trị đã chọn cùng một lúc.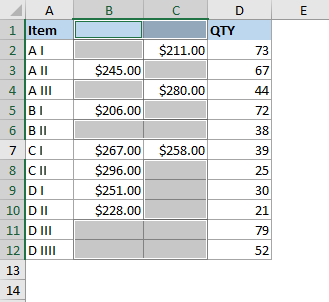
Lưu ý: Để sử dụng Chọn các ô cụ thể , bạn nên cài đặt Kutools cho Excel trong máy tính của mình. Nếu bạn chưa cài đặt Kutools, bấm vào đây để tải xuống và cài đặt. Phần bổ trợ Excel chuyên nghiệp cung cấp bản dùng thử miễn phí 30 ngày không có giới hạn.
 Tìm và xóa nhiều kết quả phù hợp cùng một lúc trong Excel
Tìm và xóa nhiều kết quả phù hợp cùng một lúc trong Excel
Các bài liên quan
Tìm, Đánh dấu, Lọc, Đếm, Xóa các bản sao trong Excel
Trong Excel, dữ liệu trùng lặp xảy ra hết lần này đến lần khác khi chúng ta ghi dữ liệu theo cách thủ công, sao chép dữ liệu từ các nguồn khác hoặc vì các lý do khác. Đôi khi, các bản sao là cần thiết và hữu ích. Tuy nhiên, đôi khi các giá trị trùng lặp dẫn đến lỗi hoặc hiểu nhầm. Ở đây, bài viết này sẽ giới thiệu các phương pháp nhanh chóng xác định, đánh dấu, lọc, đếm, xóa các bản sao theo công thức, quy tắc định dạng có điều kiện, bổ trợ của bên thứ ba, v.v. trong Excel.
Làm thế nào để so sánh hai cột và xóa các kết hợp trong Excel?
Nếu bạn có hai cột / danh sách trong đó có một số trùng lặp, bây giờ bạn muốn so sánh chúng và tìm ra sự trùng khớp, xóa chúng, làm thế nào bạn có thể nhanh chóng giải quyết? Trong bài viết này, tôi giới thiệu các cách khác nhau để giúp bạn xử lý nó trong Excel.
Làm thế nào để xóa tất cả trừ các phạm vi đã chọn trong Excel?
Trong Excel, chúng ta có thể xóa nhanh chóng và trực tiếp các phạm vi đã chọn, nhưng bạn đã bao giờ thử xóa nội dung ô khác ngoại trừ các phạm vi đã chọn chưa? Bài viết này, tôi sẽ giới thiệu một số thủ thuật để bạn giải quyết công việc này trong Excel một cách nhanh chóng và dễ dàng.
Làm thế nào để xóa tất cả hình ảnh trong một dãy ô?
Nếu có nhiều hình ảnh được nhập vào trang tính của bạn, bây giờ, bạn muốn xóa một số hình ảnh trong số đó trong một phạm vi xác định, bạn phải giải quyết nhanh như thế nào?
Công cụ năng suất văn phòng tốt nhất
Nâng cao kỹ năng Excel của bạn với Kutools for Excel và trải nghiệm hiệu quả hơn bao giờ hết. Kutools for Excel cung cấp hơn 300 tính năng nâng cao để tăng năng suất và tiết kiệm thời gian. Bấm vào đây để có được tính năng bạn cần nhất...

Tab Office mang lại giao diện Tab cho Office và giúp công việc của bạn trở nên dễ dàng hơn nhiều
- Cho phép chỉnh sửa và đọc theo thẻ trong Word, Excel, PowerPoint, Publisher, Access, Visio và Project.
- Mở và tạo nhiều tài liệu trong các tab mới của cùng một cửa sổ, thay vì trong các cửa sổ mới.
- Tăng 50% năng suất của bạn và giảm hàng trăm cú nhấp chuột cho bạn mỗi ngày!
