Làm cách nào để lấy ngày và giờ hiện tại với mili giây trong Excel?
Như bạn có thể đã học trong các hướng dẫn khác, bạn có thể biết rằng bạn có thể nhấn Ctrl +; (dấu chấm phẩy) để lấy ngày hiện tại và nhấn Ctrl + Shift +; (dấu chấm phẩy) để lấy thời gian hiện tại trong Excel. Tuy nhiên, ngày và giờ phải nằm trong hai ô và thời gian bạn nhận được với phương pháp này chỉ chứa giờ và phút, có nghĩa là giây sẽ luôn bằng XNUMX.
Trong hướng dẫn này, chúng ta sẽ nói về cách có ngày và giờ trong một ô, đồng thời hiển thị mili giây trong ngày và giờ. Xin vui lòng đọc để tìm hiểu làm thế nào.

Nhận ngày và giờ hiện tại với mili giây với chức năng NGAY BÂY GIỜ
Để chèn ngày giờ hiện tại bằng mili giây, bạn có thể sử dụng hàm NOW như hình dưới đây:
1. Chọn các ô mà bạn sẽ nhập thời gian hiện tại với mili giây, rồi nhấn Ctrl + 1 để mở Format Cells thoại.
2. bên trong Format Cells hộp thoại, trên Con số tab, nhấp vào Tuỳ chỉnh, đi vào m / d / yyyy h: mm: ss.000 trong Kiểu hộp và nhấp OK để đóng hộp thoại.

3. Nhập công thức bên dưới vào một ô, sau đó nhấp đúp vào ô kết quả và nhấn F9 để chèn thời gian hiện tại.
= NOW ()

Nhận ngày và giờ hiện tại với mili giây bằng cách nhấp vào nút
Nếu bạn cần lấy ngày và giờ tại một thời điểm cụ thể khi một hành động cụ thể được thực hiện, hãy nhấp vào một nút. Macro sau sẽ thực hiện thủ thuật một cách độc đáo:
1. Nhấn nút Khác + F11 phím để mở Microsoft Visual Basic cho các ứng dụng cửa sổ.
2. nhấp chuột Chèn > Mô-đun. Sau đó sao chép và dán mã VBA sau vào cửa sổ Mô-đun.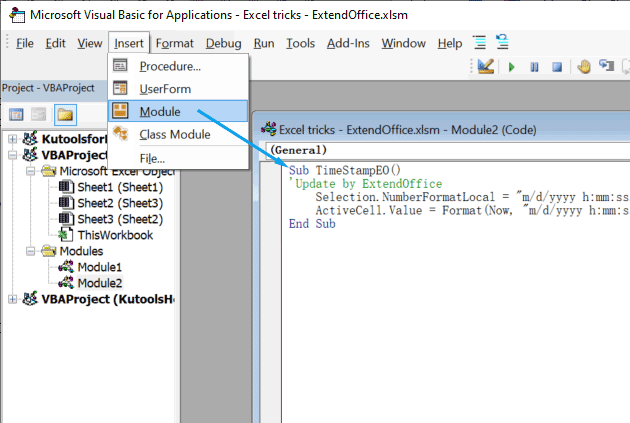
Mã VBA: Chèn nhanh ngày và dấu thời gian trong Excel
Sub TimeStampEO()
'Update by ExtendOffice
Selection.NumberFormatLocal = "m/d/yyyy h:mm:ss.000"
ActiveCell.Value = Format(Now, "m/d/yyyy h:mm:ss") & Right(Format(Timer, "0.000"), 4)
End Sub
3. Quay lại trang tính của bạn. Bấm vào Chèn > Hình dạng, và sau đó chèn một hình dạng bạn thích vào trang tính.
4. Nhấp đúp vào hình dạng bạn vừa chèn để thêm văn bản, chẳng hạn như Ngày tháng và dấu thời gian, vào hình dạng. Nếu muốn, bạn có thể thay đổi kiểu hình dạng hoặc kiểu văn bản.
5. Nhấp chuột phải vào hình dạng và chọn Chỉ định Macro trên menu thả xuống.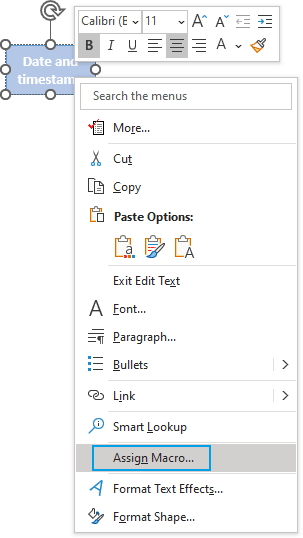
6. Trong cửa sổ bật lên Chỉ định Macro hộp thoại, chọn Dấu thời gianEO trong danh sách tên Macro và chọn Sổ làm việc này trong Macro trong danh sách thả xuống, sau đó bấm vào OK.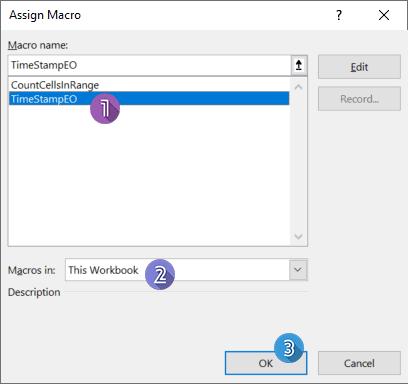
7. Bây giờ, bạn chỉ cần chọn một ô mà bạn sẽ chèn ngày và giờ hiện tại với mili giây, sau đó nhấp vào hình dạng. Ngày và giờ sẽ được chèn cùng một lúc.
- Nếu bạn đã có thời gian trong trang tính và muốn chuyển đổi chúng thành thời gian bằng mili giây, bạn chỉ cần nhấn Ctrl + 1 để mở hộp thoại Định dạng Ô và thực hiện như phương pháp đầu tiên được mô tả.
- Excel không hỗ trợ định dạng thời gian bằng nano giây hoặc micro giây, nếu bạn cần hiển thị thời gian bằng nano giây hoặc micro giây, bạn nên định dạng thời gian thành văn bản rồi nhập thời gian bằng nano giây hoặc micro giây.
 Nhận ngày và giờ hiện tại với mili giây bằng cách nhấp vào nút
Nhận ngày và giờ hiện tại với mili giây bằng cách nhấp vào nút
Các bài liên quan
Làm thế nào để chuyển đổi định dạng thời gian Dd Hh Mm thành giờ hoặc phút trong Excel?
Giả sử bạn có danh sách định dạng ngày là DD: HH: MM có nghĩa là ngày, giờ, phút, nhưng bây giờ, bạn cần chuyển đổi định dạng này thành giờ hoặc phút. Bài viết này sẽ nói về cách chuyển đổi định dạng thời gian DD: HH: MM thành giờ hoặc phút trong Excel.
Làm thế nào để chuyển đổi giờ / phút thập phân sang định dạng thời gian trong Excel?
Trong một số trường hợp, bạn có thể ghi thời gian dưới dạng giờ hoặc phút thập phân, chẳng hạn như 31.23 này, làm cách nào bạn có thể chuyển đổi giờ hoặc phút thập phân này sang định dạng thời gian chuẩn hh: mm: ss như hình minh họa bên dưới. Trong bài viết này, tôi giới thiệu một số thủ thuật để bạn nhanh chóng kết thúc quá trình chuyển đổi này trong Excel.
Làm thế nào để chuyển đổi định dạng thời gian từ 12 giờ sang 24 giờ và phó bản trong Excel?
Khi bạn làm việc trên Excel trong công việc hàng ngày của mình, bạn có thể sử dụng định dạng thời gian khác nhau trong các điều kiện khác nhau, chẳng hạn như định dạng 12 giờ và định dạng 24 giờ như ảnh chụp màn hình sau. Nhưng, làm thế nào bạn có thể chuyển đổi định dạng thời gian từ 12 giờ sang 24 giờ và ngược lại trong Excel?
Làm thế nào để hiển thị thời gian ở định dạng phút chỉ trong Excel?
Giả sử bạn có danh sách các ô định dạng thời gian HH: MM: SS và bây giờ bạn chỉ muốn hiển thị các ô thời gian này ở định dạng phút. Bạn có thể làm gì? Trong hướng dẫn này, chúng tôi sẽ chỉ cho bạn hai phương pháp hiển thị thời gian ở định dạng phút chỉ trong Excel.
Công cụ năng suất văn phòng tốt nhất
Nâng cao kỹ năng Excel của bạn với Kutools for Excel và trải nghiệm hiệu quả hơn bao giờ hết. Kutools for Excel cung cấp hơn 300 tính năng nâng cao để tăng năng suất và tiết kiệm thời gian. Bấm vào đây để có được tính năng bạn cần nhất...

Tab Office mang lại giao diện Tab cho Office và giúp công việc của bạn trở nên dễ dàng hơn nhiều
- Cho phép chỉnh sửa và đọc theo thẻ trong Word, Excel, PowerPoint, Publisher, Access, Visio và Project.
- Mở và tạo nhiều tài liệu trong các tab mới của cùng một cửa sổ, thay vì trong các cửa sổ mới.
- Tăng 50% năng suất của bạn và giảm hàng trăm cú nhấp chuột cho bạn mỗi ngày!
