Làm cách nào để giữ dấu nháy đơn đứng đầu khi nhập trong Excel?
Như chúng ta đã biết, khi bạn muốn thay đổi một số thành một văn bản, bạn có thể nhập một ký hiệu dấu nháy đơn ở phía trước như sau: '123, và số sẽ được chuyển đổi thành văn bản và biểu tượng dấu huyền sẽ bị ẩn trong ô trừ khi để xem trong thanh công thức. Nhưng đôi khi, bạn muốn giữ dấu nháy đơn đứng đầu khi bạn đang nhập vào ô Excel như ảnh chụp màn hình bên dưới hiển thị.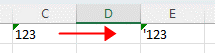
Trong hướng dẫn này, bạn sẽ tìm thấy các giải pháp để xử lý công việc này.
Giữ dấu nháy đơn ở đầu bằng cách đặt Định dạng ô
Tiếp tục dẫn đầu dấu nháy đơn bằng cách nhập trực tiếp
Lưu ý: các phương pháp được cung cấp trong hướng dẫn này được thử nghiệm trong Excel 2021, có thể có một số khác biệt trong các kiểu Excel khác nhau.
1. Chọn các ô mà bạn muốn thêm dấu nháy đơn ở phía trước giá trị nhập, sau đó nhấp chuột phải để chọn Format Cells trong trình đơn ngữ cảnh.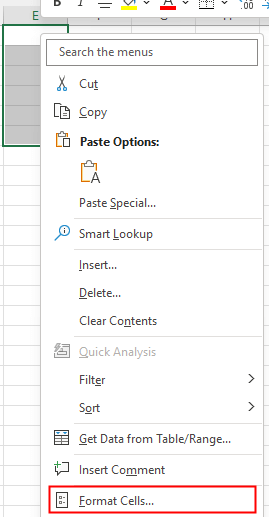
2. bên trong Format Cells hộp thoại, dưới Con số tab, nhấp vào Tuỳ chỉnh từ Phân loại danh sách, sau đó đi đến Kiểu hộp văn bản để nhập '@. Nhấp chuột OK.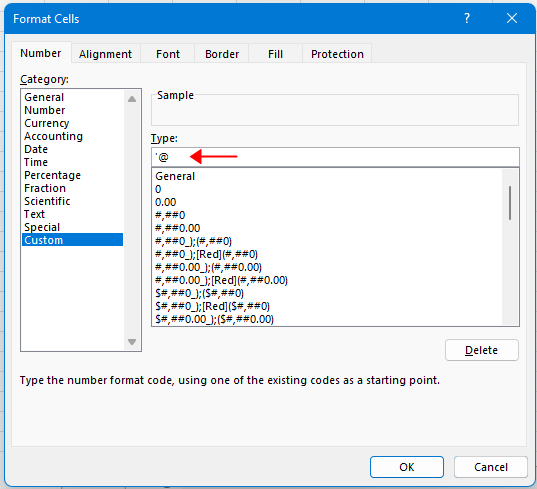
Bây giờ khi bạn nhập giá trị vào các ô đã chọn, dấu nháy đơn ở đầu sẽ được thêm tự động.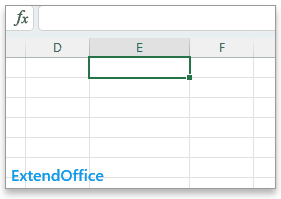
Bạn cũng có thể nhập trực tiếp dấu nháy đơn đứng đầu trong một ô.
Chọn một ô, nhập dấu nháy kép vào ô đó rồi nhập nội dung của bạn, một dấu nháy đơn sẽ bị ẩn và dấu nháy còn lại sẽ được để lại. Xem ảnh chụp màn hình:
Hoạt động khác (Bài báo)
Cách tìm giá trị tuyệt đối tối đa hoặc tối thiểu và tiếp tục đăng nhập Excel
Đôi khi, bạn có thể muốn tìm các giá trị tối đa hoặc tối thiểu của các giá trị tuyệt đối của chúng nhưng hãy giữ dấu hiệu của chúng khi trả về kết quả như ảnh chụp màn hình bên dưới cho thấy.
Làm thế nào để tính toán với các giá trị làm tròn trong Excel?
Ở đây trong hướng dẫn này, nó cho bạn biết phương pháp luôn tính toán với các giá trị được làm tròn trong Excel.
Làm thế nào để bắt buộc mở dưới dạng chỉ đọc trong Excel?
Đôi khi, bạn muốn những người dùng khác mở sổ làm việc được chia sẻ của bạn thận trọng khi họ chuẩn bị chỉnh sửa sổ làm việc được chia sẻ, bạn có thể đưa ra lời nhắc chỉ đọc để cảnh báo họ ...
Làm thế nào để ngăn Excel khỏi ngày định dạng tự động trong CSV?
Đây là một tệp csv có chứa ngày tháng ở định dạng văn bản 12-tháng-20 nhưng khi bạn mở qua excel sẽ được tự động lưu trữ dưới dạng định dạng ngày ...
Các công cụ năng suất văn phòng tốt nhất
Kutools cho Excel giải quyết hầu hết các vấn đề của bạn và tăng 80% năng suất của bạn
- Thanh siêu công thức (dễ dàng chỉnh sửa nhiều dòng văn bản và công thức); Bố cục đọc (dễ dàng đọc và chỉnh sửa số lượng ô lớn); Dán vào Dải ô đã Lọchữu ích. Cảm ơn !
- Hợp nhất các ô / hàng / cột và Lưu giữ dữ liệu; Nội dung phân chia ô; Kết hợp các hàng trùng lặp và Tổng / Trung bình... Ngăn chặn các ô trùng lặp; So sánh các dãyhữu ích. Cảm ơn !
- Chọn trùng lặp hoặc duy nhất Hàng; Chọn hàng trống (tất cả các ô đều trống); Tìm siêu và Tìm mờ trong Nhiều Sổ làm việc; Chọn ngẫu nhiên ...
- Bản sao chính xác Nhiều ô mà không thay đổi tham chiếu công thức; Tự động tạo tài liệu tham khảo sang Nhiều Trang tính; Chèn Bullets, Hộp kiểm và hơn thế nữa ...
- Yêu thích và Chèn công thức nhanh chóng, Dãy, Biểu đồ và Hình ảnh; Mã hóa ô với mật khẩu; Tạo danh sách gửi thư và gửi email ...
- Trích xuất văn bản, Thêm Văn bản, Xóa theo Vị trí, Xóa không gian; Tạo và In Tổng số phân trang; Chuyển đổi giữa nội dung ô và nhận xéthữu ích. Cảm ơn !
- Siêu lọc (lưu và áp dụng các lược đồ lọc cho các trang tính khác); Sắp xếp nâng cao theo tháng / tuần / ngày, tần suất và hơn thế nữa; Bộ lọc đặc biệt bằng cách in đậm, in nghiêng ...
- Kết hợp Workbook và WorkSheets; Hợp nhất các bảng dựa trên các cột chính; Chia dữ liệu thành nhiều trang tính; Chuyển đổi hàng loạt xls, xlsx và PDFhữu ích. Cảm ơn !
- Nhóm bảng tổng hợp theo số tuần, ngày trong tuần và hơn thế nữa ... Hiển thị các ô đã mở khóa, đã khóa bởi các màu sắc khác nhau; Đánh dấu các ô có công thức / tênhữu ích. Cảm ơn !

- Cho phép chỉnh sửa và đọc theo thẻ trong Word, Excel, PowerPoint, Publisher, Access, Visio và Project.
- Mở và tạo nhiều tài liệu trong các tab mới của cùng một cửa sổ, thay vì trong các cửa sổ mới.
- Tăng 50% năng suất của bạn và giảm hàng trăm cú nhấp chuột cho bạn mỗi ngày!
