Power Query: So sánh hai bảng trong Excel
So sánh hai bảng là một nhiệm vụ phổ biến trong Excel. Bạn có thể muốn xác định các mục giống nhau, khác nhau hoặc bị thiếu trong các cột. Ví dụ: chúng ta có hai bảng tương tự có cùng tên cột, nhưng có một số khác biệt giữa hai bảng. Bây giờ, bạn muốn tìm sự khác biệt để so sánh từng hàng của hai bảng như minh họa bên dưới. Hướng dẫn này sẽ giới thiệu cách sử dụng Power Query tính năng để giải quyết nhiệm vụ này trong Excel.
 |
 |
 |
So sánh hai bảng trong Power Query
Vui lòng làm theo hướng dẫn từng bước để đạt được công việc này:
Tạo truy vấn từ hai bảng
1. Chọn bảng đầu tiên mà bạn muốn so sánh, sau đó, trong Excel 2019 và Excel 365, bấm vào Ngày > Từ Bảng / Phạm vi, xem ảnh chụp màn hình:

Chú thích: Trong Excel 2016 và Excel 2021, bấm vào Ngày > Từ bảng, xem ảnh chụp màn hình:

2. Sau đó, trong mở Power Query Biên tập viên cửa sổ, nhấp Đóng và tải > Đóng và tải vào, xem ảnh chụp màn hình:
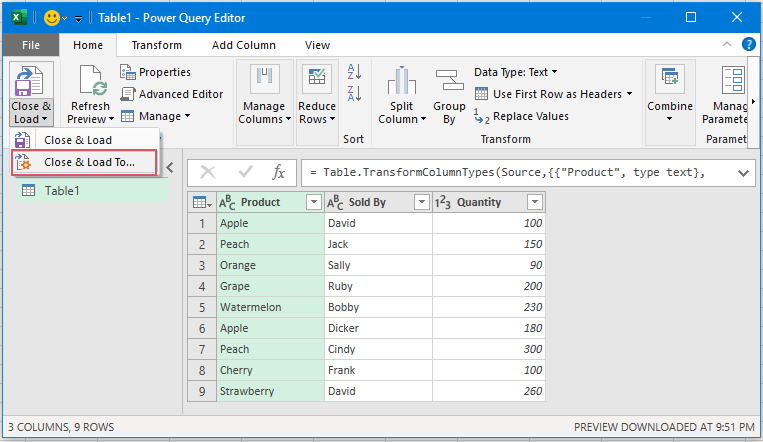
3. Trong những điều sau đây dữ liệu nhập khẩu hộp thoại, chọn Chỉ tạo kết nối tùy chọn, và sau đó, nhấp vào OK để đóng hộp thoại. xem ảnh chụp màn hình:
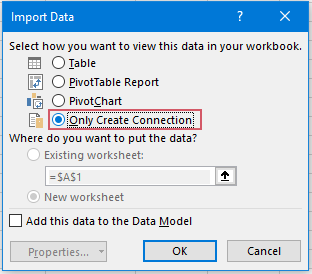
4. Lặp lại bước 1-3 tương tự để tạo kết nối cho bảng thứ hai. Cuối cùng, bạn sẽ có hai truy vấn tương ứng với các bảng của mình. Và bạn có thể thấy hai bảng trong Truy vấn & Kết nối ngăn. Xem ảnh chụp màn hình:

Tham gia các truy vấn để so sánh hai bảng
Sau khi tạo các truy vấn từ hai bảng, tiếp theo, bạn nên nối các truy vấn vào một bảng mới.
5. Hãy tiếp tục nhấp vào Ngày > Lấy dữ liệu > Kết hợp các truy vấn > đi trong Excel 2019 và Excel 365, hãy xem ảnh chụp màn hình:

Chú thích: Trong Excel 2016 và Excel 2021, bấm vào Ngày > Truy vấn mới > Kết hợp các truy vấn > đi, xem ảnh chụp màn hình:

6. Trong cửa sổ bật ra đi hộp thoại, vui lòng thực hiện các thao tác sau:
- Chọn riêng tên bảng thứ nhất và thứ hai từ danh sách thả xuống.
- Chọn các cột mà bạn muốn so sánh từ hai bảng. (Để chọn nhiều cột, vui lòng nhấn Ctrl để chọn từng cột một) Trong ví dụ này, tôi sẽ chọn tất cả các cột để so sánh.
- Và sau đó, chọn Full Outer (tất cả các hàng từ cả hai) theo Tham gia Kind thả xuống.
- Cuối cùng, hãy nhấp vào OK .

7. Sau đó, một cột mới cho bảng thứ hai được chèn vào bên cạnh bảng đầu tiên:
- Nhấn vào Mở rộng biểu tượng bên cạnh tiêu đề cột.
- kiểm tra Mở rộng tùy chọn.
- Chọn các cột mà bạn muốn chèn vào bảng so sánh.
- Cuối cùng, nhấp OK .

8. Sau đó, dữ liệu của bảng thứ hai được điền cùng một lúc. Và bây giờ, xin vui lòng bấm vào Trang Chủ > Đóng và tải > Đóng và tải để tải dữ liệu vào một trang tính mới. Xem ảnh chụp màn hình:

9. Bây giờ, bạn có thể tìm thấy các hàng khác nhau của hai bảng một cách nhanh chóng và dễ dàng. Các hàng chứa cùng dữ liệu của các cột đã chỉ định được liệt kê trong cùng một hàng và các cột trống biểu thị các hàng có dữ liệu khác nhau. Xem ảnh chụp màn hình:

Công cụ năng suất văn phòng tốt nhất
Nâng cao kỹ năng Excel của bạn với Kutools for Excel và trải nghiệm hiệu quả hơn bao giờ hết. Kutools for Excel cung cấp hơn 300 tính năng nâng cao để tăng năng suất và tiết kiệm thời gian. Bấm vào đây để có được tính năng bạn cần nhất...

Tab Office mang lại giao diện Tab cho Office và giúp công việc của bạn trở nên dễ dàng hơn nhiều
- Cho phép chỉnh sửa và đọc theo thẻ trong Word, Excel, PowerPoint, Publisher, Access, Visio và Project.
- Mở và tạo nhiều tài liệu trong các tab mới của cùng một cửa sổ, thay vì trong các cửa sổ mới.
- Tăng 50% năng suất của bạn và giảm hàng trăm cú nhấp chuột cho bạn mỗi ngày!
