Tính tỷ lệ phần trăm trong Excel – với 7 ví dụ về công thức
Tính tỷ lệ phần trăm rất hữu ích trong nhiều lĩnh vực của cuộc sống, ví dụ như tính giá chiết khấu hoặc tỷ lệ phần trăm trên tổng số. Trong hướng dẫn này, nó cung cấp một số ví dụ và công thức để cho bạn biết cách tính tỷ lệ phần trăm trong Excel.
Ví dụ 1: Lấy phần trăm của một tổng cho trước
Ví dụ 2: Lấy phần trăm của một tổng chưa biết
Nhận phần trăm thay đổi giữa hai số
Tăng hoặc giảm một số theo tỷ lệ phần trăm
Ví dụ 1: Tăng một số theo phần trăm
Ví dụ 2: Giảm một số theo phần trăm
Nhận tổng số tiền và tỷ lệ phần trăm nhất định
Nhận số tiền theo tổng số và tỷ lệ phần trăm nhất định
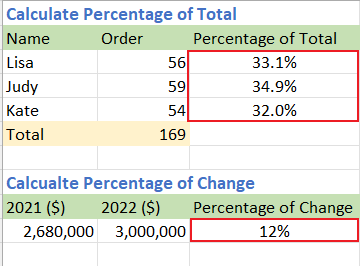
Video: Tính phần trăm
Nhận tỷ lệ phần trăm của tổng số
Ví dụ 1: Lấy phần trăm của một tổng cho trước
Ví dụ: bạn có một số giá trị trong cột B (B2:B4) và tổng số các giá trị này nằm trong ô B5 như ảnh chụp màn hình bên dưới:

Bây giờ bạn muốn lấy tỷ lệ phần trăm của từng giá trị trong tổng số, vui lòng làm như sau:
Bước 1: Sử dụng công thức để lấy tỷ lệ phần trăm của từng giá trị trong tổng số
1. Chọn một ô trống, ở đây là ô C2, nhập công thức bên dưới, sau đó nhấn đăng ký hạng mục thi chìa khóa để có được tỷ lệ phần trăm đầu tiên:
=B2/$B$5
2. Sau đó nhấn đúp chuột tại núm điều khiển tự động điền (hình vuông nhỏ màu xanh lục ở góc bên phải của ô kết quả công thức) để điền công thức vào các ô bên dưới.

Bước 2: Định dạng kết quả dưới dạng phần trăm
Chọn các ô kết quả, sau đó nhấp vào Trang Chủ và đi đến Con số nhóm, chọn Tỷ lệ phần trăm Phong cách. (Hoặc bạn có thể sử dụng phím tắt sự thay đổi + Ctrl + % để định dạng các ô theo tỷ lệ phần trăm.)

Bây giờ kết quả được hiển thị ở định dạng phần trăm.

Ví dụ 2: Lấy phần trăm của một tổng chưa biết
Ví dụ, có một bảng chứa điểm của sinh viên. Bây giờ bạn muốn lấy tỷ lệ phần trăm số điểm 1 của mỗi tổng số:

Bước 1: Sử dụng công thức để lấy tỷ lệ phần trăm của từng giá trị trong tổng số
1. Chọn một ô trống, ở đây là D8, nhập công thức bên dưới, sau đó nhấn đăng ký hạng mục thi chìa khóa để có được tỷ lệ phần trăm đầu tiên:
=B8/SUM(B8:C8)
2. Sau đó nhấn đúp chuột tại núm điều khiển tự động điền (hình vuông nhỏ màu xanh lục ở góc bên phải của ô kết quả công thức) để điền công thức vào các ô bên dưới.

Bước 2: Định dạng kết quả dưới dạng phần trăm
Chọn các ô kết quả, sau đó nhấp vào Trang Chủ và đi đến Con số nhóm, chọn Tỷ lệ phần trăm Phong cách. (Hoặc bạn có thể sử dụng phím tắt sự thay đổi + Ctrl + % để định dạng các ô theo tỷ lệ phần trăm.)

Bây giờ kết quả được hiển thị ở định dạng phần trăm.

Nhận phần trăm thay đổi giữa hai số
Giả sử thu nhập của công ty A vào năm 2022 là 3,000,000 đô la và thu nhập của công ty A vào năm 2021 là 2,680,000 đô la, phần trăm thay đổi giữa hai năm này là bao nhiêu? Bạn có thể tính chênh lệch bằng cách trừ thu nhập mới (2022) cho thu nhập ban đầu (2021), sau đó chia kết quả cho thu nhập ban đầu (2021).

Bước 1: Sử dụng công thức để lấy tỷ lệ phần trăm của từng giá trị trong tổng số
Chọn một ô trống, đây là C9, nhập công thức bên dưới, sau đó nhấn đăng ký hạng mục thi phím để nhận phần trăm thay đổi:
=(B9-A9)/A9
Nếu bạn muốn áp dụng công thức này cho các ô bên dưới, nhấn đúp chuột tại ô điều khiển tự động điền (hình vuông nhỏ màu xanh lục ở góc bên phải của ô kết quả công thức) để điền.
Bước 2: Định dạng kết quả dưới dạng phần trăm
Chọn ô kết quả, sau đó bấm Trang Chủ và đi đến Con số nhóm, chọn Tỷ lệ phần trăm Phong cách. (Hoặc bạn có thể sử dụng phím tắt sự thay đổi + Ctrl + % để định dạng các ô theo tỷ lệ phần trăm.)

Bây giờ kết quả được hiển thị ở định dạng phần trăm.

-
Nếu kết quả chênh lệch là dương, nghĩa là giá trị cuối cùng được tăng lên so với giá trị đầu tiên. Nếu kết quả là âm, nghĩa là giá trị cuối cùng bị giảm so với giá trị đầu tiên.
-
Bạn có thể thay đổi số thập phân bằng cách nhấp vào Tăng số thập phân
 hoặc Giảm số thập phân
hoặc Giảm số thập phân  trong nhóm Số dưới tab Trang chủ.
trong nhóm Số dưới tab Trang chủ. -
Trong công thức, nếu số chia (giá trị cũ hơn) bằng 0 hoặc để trống, thì công thức sẽ trả về lỗi #DIV/XNUMX! giá trị lỗi. Để tránh điều này, bạn có thể sử dụng công thức:
=IF(A9=0,1,(B9-A9)/A9)Sau đó, kết quả được trả về 100%.

-
Nếu bạn không muốn định dạng kết quả dưới dạng phần trăm, bạn có thể nhân kết quả với 100:

Tăng hoặc giảm một số theo tỷ lệ phần trăm
Ví dụ 1: Tăng một số theo phần trăm
Giả sử mức lương hàng năm của bạn là 320000 đô la vào năm ngoái, công ty của bạn quyết định tăng 20% tiền lương hàng năm cho bạn trong năm nay, bạn sẽ kiếm được bao nhiêu trong năm nay?

Chọn một ô trống, đây là C17, nhập công thức bên dưới, sau đó nhấn đăng ký hạng mục thi Chìa khóa:
=A17*(1+B17)
Ví dụ 2: Giảm một số theo phần trăm
Giả sử người quản lý muốn giảm 10,000% chi phí quảng cáo $25 vào tháng tới, chi phí quảng cáo mới hàng tháng là bao nhiêu?

Chọn một ô trống, đây là C21, nhập công thức bên dưới, sau đó nhấn đăng ký hạng mục thi Chìa khóa:
=A21*(1-B21)
Nhận tổng số tiền và tỷ lệ phần trăm nhất định
Giả sử giá bán của một chiếc máy tính xách tay là 120 đô la, giảm 20% so với giá gốc. Câu hỏi đặt ra là giá gốc của chiếc laptop này là bao nhiêu?

Chọn một ô trống, đây là G9, nhập công thức bên dưới, sau đó nhấn đăng ký hạng mục thi phím để có được tổng số:
=E9/(1-F9)
Nhận số tiền theo tổng số và tỷ lệ phần trăm nhất định
Nếu giá gốc của một chiếc áo khoác là 110 đô la, nhưng bạn cần trả thêm 12% thuế bán hàng, thì bạn cần trả bao nhiêu tiền thuế bán hàng?

Chọn một ô trống, đây là C13, nhập công thức bên dưới, sau đó nhấn đăng ký hạng mục thi Chìa khóa:
=A13*B13
Công cụ năng suất văn phòng tốt nhất
Nâng cao kỹ năng Excel của bạn với Kutools for Excel và trải nghiệm hiệu quả hơn bao giờ hết. Kutools for Excel cung cấp hơn 300 tính năng nâng cao để tăng năng suất và tiết kiệm thời gian. Bấm vào đây để có được tính năng bạn cần nhất...

Tab Office mang lại giao diện Tab cho Office và giúp công việc của bạn trở nên dễ dàng hơn nhiều
- Cho phép chỉnh sửa và đọc theo thẻ trong Word, Excel, PowerPoint, Publisher, Access, Visio và Project.
- Mở và tạo nhiều tài liệu trong các tab mới của cùng một cửa sổ, thay vì trong các cửa sổ mới.
- Tăng 50% năng suất của bạn và giảm hàng trăm cú nhấp chuột cho bạn mỗi ngày!

Mục lục
- Video: Tính phần trăm
- Nhận tỷ lệ phần trăm của tổng số
- Nhận tỷ lệ phần trăm của một tổng số nhất định
- Nhận tỷ lệ phần trăm của một tổng số không xác định
- Nhận phần trăm thay đổi
- Tăng hoặc giảm một số theo tỷ lệ phần trăm
- Tăng một số theo tỷ lệ phần trăm
- Giảm một số theo tỷ lệ phần trăm
- Nhận tổng số theo số lượng và tỷ lệ phần trăm
- Nhận số tiền theo tổng số và tỷ lệ phần trăm
- Bài viết liên quan
- Các công cụ năng suất văn phòng tốt nhất
- Nhận xét