Tính ngày giữa hai ngày trong Excel (7 ví dụ)
Là người dùng Excel, bạn có thể gặp phải tình huống cần biết có bao nhiêu ngày nằm giữa hai ngày trong Excel. Hoặc bạn muốn đếm ngày giữa hôm nay và một ngày cụ thể. Hoặc bạn muốn lấy số ngày làm việc giữa hai ngày. Hướng dẫn này sẽ giới thiệu một số phương pháp dễ dàng và nhanh chóng để tính số ngày giữa hai ngày trong tất cả ba kịch bản.
Tính ngày giữa hai ngày
Sử dụng phép trừ
Sử dụng Kutools để đếm ngày, tuần...
Sử dụng hàm DAYS
Sử dụng hàm DATEDIF
Đếm ngày giữa hôm nay và một ngày
Đếm ngày làm việc giữa hai ngày
không bao gồm các ngày cuối tuần
Không bao gồm cuối tuần và ngày lễ
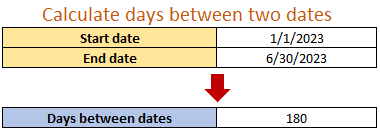
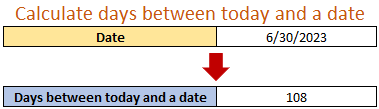
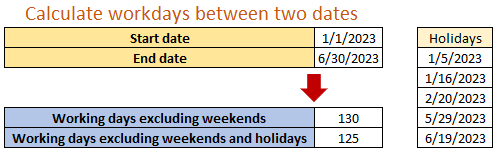
Tải xuống tệp mẫu
Tính ngày giữa hai ngày
Giả sử bạn có Ngày bắt đầu trong phòng giam C2 và Ngày kết thúc trong phòng giam C3, bạn muốn tìm ra số ngày giữa hai ngày. Trong phần này, chúng tôi sẽ chỉ cho bạn bốn cách để đạt được mục tiêu của bạn.

Sử dụng phép trừ
Để đếm số ngày giữa hai ngày, chỉ cần trừ ngày bắt đầu từ ngày kết thúc. Đây là công thức chung:
Bước 1: Nhập công thức trừ
Trong phòng giam C6, áp dụng công thức sau, rồi nhấn phím đăng ký hạng mục thi .
=C3-C2Kết quả
Như bạn có thể thấy, có 180 ngày giữa hai ngày trong ô C3 và C2.

- Excel lưu trữ ngày tháng dưới dạng số seri bắt đầu vào ngày 1/1/1900, được biểu thị bằng số 1. Vì vậy, khi bạn trừ ngày này với ngày khác, bạn thực sự đang trừ các giá trị số của ngày.
- Nếu End_date cũ hơn Start_date, kết quả trả về sẽ là một tiêu cực số nguyên. Nếu bạn muốn luôn có được một tích cực kết quả, bạn có thể sử dụng công thức dưới đây:
=ABS(End_date - Start_date)
Sử dụng Kutools để đếm ngày, tuần, tháng và năm giữa các ngày
Với Trình trợ giúp ngày & giờ tính năng của Kutools cho Excel, bạn cũng có thể tính ngày giữa các ngày. Hơn nữa, tính năng này mạnh hơn vì nó cung cấp nhiều lựa chọn hơn, như tính toán tuần, tháng, năm, v.v. giữa hai ngày. Ảnh chụp màn hình bên dưới cho thấy cách đếm ngày giữa các ngày từng bước, và nhiều lựa chọn hơn bạn cũng có thể tính toán.

Sau khi bật tính năng này bằng cách nhấp vào Kutools > Công thức trợ giúp > Trình trợ giúp ngày & giờ, vui lòng làm như sau:
- Chọn Sự khác biệt trong Kiểu phần;
- Chọn ô C2 và tế bào C3 riêng biệt trong Date1 và Date2 hộp văn bản;
- Chọn ngày từ Loại kết quả đầu ra danh sách thả xuống ;
- Nhấp chuột OK.
- Để áp dụng Trình trợ giúp ngày & giờ tính năng, bạn nên cài đặt Kutools cho Excel đầu tiên. Kutools cho Excel cung cấp bản dùng thử miễn phí 30 ngày không giới hạn, hãy truy cập tải xuống và cài đặt nó ngay bây giờ!
- Ngoài việc tính toán sự khác biệt giữa hai ngày, Trình trợ giúp ngày & giờ tính năng này cũng hỗ trợ tính toán ngày giờ khác. ĐẾN thêm ngày giờ, kiểm tra Thêm tùy chọn trong phần Loại. ĐẾN tính tuổi dựa trên một ngày nhất định, hãy kiểm tra Độ tuổi tùy chọn trong phần Loại.
Sử dụng hàm DAYS
Một cách khác để lấy số ngày giữa hai ngày là sử dụng NGÀY chức năng, được giới thiệu trong excel2013. Đây là công thức chung of các NGÀY chức năng:
Bước 1: Nhập công thức DAYS
Trong phòng giam C6, áp dụng công thức sau, rồi nhấn phím đăng ký hạng mục thi .
=DAYS(C3,C2)Kết quả
180 ngày nằm giữa hai ngày trong ô C3 và C2.

Sử dụng hàm DATEDIF
Phương pháp thứ tư đếm số ngày giữa hai ngày là sử dụng NGÀY chức năng. Đây là công thức chung để tính chênh lệch ngày giữa hai ngày:
Bước 1: Nhập công thức DATEDIF
Trong phòng giam C6, áp dụng công thức sau, rồi nhấn phím đăng ký hạng mục thi .
=DATEDIF(C2,C3,"d")Kết quả
180 ngày nằm giữa hai ngày trong ô C3 và C2.

- Không giống như 3 phương pháp còn lại, phương pháp NGÀY công thức không hỗ trợ trừ một ngày mới hơn từ một ngày cũ hơn. Khi mà Ngày cuối lớn hơn ngày bắt đầu, Một # MỘT! lỗi sẽ được trả lại.
- Khác với công thức trừ và NGÀY chức năng chỉ có thể đếm ngày giữa các ngày, NGÀY cũng có thể tính toán tháng or năm giữa hai ngày.
- NGÀY không được bao gồm trong danh sách các hàm trong Excel, có nghĩa là nó là một không có giấy tờ chức năng. Điều này yêu cầu bạn phải nhập tất cả các đối số theo cách thủ công để tạo một NGÀY công thức trong bảng tính của bạn.
Đếm ngày giữa hôm nay và một ngày
Nếu bạn muốn tính số ngày giữa ngày hôm nay và một ngày cụ thể, hàm tích hợp sẵn của Excel TODAY chức năng có thể giúp bạn hoàn thành công việc một cách dễ dàng và nhanh chóng. Sau đây là hai công thức chung để đếm ngày giữa hôm nay và một ngày khác với TODAY chức năng:
Để tính số ngày giữa một ngày trong quá khứ và bây giờ:
Để tính số ngày giữa một ngày trong tương lai và bây giờ:
Trong trường hợp này, bạn có một Ngày trong tương lai trong phòng giam C2, và hôm nay là ngày 15 tháng 2023 năm XNUMX. Bạn cần tính số ngày từ hôm nay đến ngày này, vui lòng thực hiện như sau.

Bước 1: Nhập công thức
Trong phòng giam C5, áp dụng công thức sau, rồi nhấn phím đăng ký hạng mục thi .
=C2-TODAY()
Bước 2: Định dạng kết quả là chung
Chọn ô kết quả, bấm vào Trang Chủ , chuyển đến Numbenhóm r, sau đó chọn Tổng Quát từ Định dạng số danh sách thả xuống.

Chú thích: Hoặc trên Trang Chủ tab, nhấp vào Trình khởi chạy Hộp thoại  bên cạnh Số. Sau đó nhấn vào Tổng Quát trong Phân loại cái hộp.
bên cạnh Số. Sau đó nhấn vào Tổng Quát trong Phân loại cái hộp.
Kết quả
Như bạn có thể thấy, có 108 ngày giữa ngày hôm nay và ngày trong ô C2.

Chú thích: Các TODAY chức năng sẽ cung cấp cho ngày hiện tại chính xác. Vì vậy, khi một ngày cụ thể được cố định, bạn sẽ thấy rằng số ngày được trả về trong trang tính thay đổi vì TODAY chức năng thay đổi từ ngày này sang ngày khác.
Đếm ngày làm việc giữa hai ngày
Thỉnh thoảng, chúng ta có thể cần tính số ngày không có cuối tuần. Ở đây chúng tôi sẽ chỉ cho bạn cách đếm số ngày làm việc giữa hai ngày với sự trợ giúp của NGÀY MẠNG chức năng trong hai tình huống. Một tình huống là đếm ngày làm việc không có ngày nghỉ bổ sung được cung cấp. Tình hình còn lại là đếm ngày công với các ngày lễ bổ sung được cung cấp.
Đây là công thức chung của NGÀY MẠNG chức năng:
không bao gồm các ngày cuối tuần
Ví dụ, bạn có Ngày bắt đầu trong ô C2 và Ngày kết thúc trong ô C3, bạn muốn tìm số ngày làm việc giữa hai ngày bất kể ngày nghỉ.

Bước 1: Nhập công thức NETWORKDAYS
Trong phòng giam C6, áp dụng công thức sau, rồi nhấn phím đăng ký hạng mục thi .
=NETWORKDAYS(C2,C3)Kết quả
Bạn có thể thấy có 130 ngày làm việc giữa hai ngày, không tính ngày nghỉ.

Không bao gồm cuối tuần và ngày lễ
Không giống như ví dụ trên, bạn cũng có ngày lễ bổ sung được liệt kê trong phạm vi dữ liệu C5: C8, và bạn cần tính số ngày làm việc giữa hai ngày với các ngày lễ được cung cấp.

Bước 1: Nhập công thức NETWORKDAYS
Trong phòng giam C6, áp dụng công thức sau, rồi nhấn phím đăng ký hạng mục thi .
=NETWORKDAYS(C2,C3, E3:E7)Kết quả
Bạn có thể thấy có 125 ngày làm việc giữa hai ngày, xem xét các ngày lễ được cung cấp.

Chú thích: Ở hầu hết các nơi trên thế giới, cuối tuần là Thứ Bảy và Chủ Nhật. Sau đó, NGÀY MẠNG chức năng là chức năng chính xác mà bạn cần. Nhưng nếu cuối tuần của bạn không phải là thứ bảy và chủ nhật (như Chỉ chủ nhật), bạn nên sử dụng NETWORKDAYS.INTL chức năng cho phép bạn chỉ định ngày nào trong tuần sẽ được coi là ngày cuối tuần.
Các bài liên quan
Làm cách nào để kiểm tra xem một ngày có phải là ngày nghỉ lễ hay không và đếm ngày trừ ngày nghỉ trong Excel?
Ví dụ, bạn có một danh sách các ngày và muốn kiểm tra xem có ngày nghỉ lễ nào trong danh sách hay không, làm cách nào bạn có thể hoàn thành nhanh chóng? Trong bài viết này, tôi sẽ chỉ cho bạn các cách để tính toán tất cả các ngày của các ngày lễ của Mỹ trong những năm nhất định và sau đó kiểm tra xem một ngày có phải là ngày lễ của Mỹ trong Excel một cách dễ dàng hay không.
Cách tính số ngày còn lại trong tháng hoặc năm trong Excel?
Đối với một số trường hợp nhất định, bạn có thể muốn biết số ngày còn lại trong một tháng hoặc một năm. Xin vui lòng biết thêm chi tiết từ bài viết này.
Làm thế nào để tính ngày giờ và phút giữa hai ngày trong Excel?
Giả sử, bạn có hai cột ô ngày giờ và bây giờ, bạn muốn tính toán sự khác biệt về ngày, giờ và phút giữa hai ô thời gian này như hình minh họa sau. Bài viết này, tôi sẽ nói về một số phương pháp để giải quyết công việc này cho bạn.
Làm thế nào để tính ngày cho đến sinh nhật tiếp theo trong Excel?
Nếu bạn muốn biết còn bao nhiêu ngày nữa là đến sinh nhật tiếp theo của mình, bạn sẽ làm như thế nào? Trên thực tế, nếu bạn đang sử dụng Microsoft Excel, bạn có thể sử dụng các công thức trong trang tính để dễ dàng đếm số ngày cho đến sinh nhật tiếp theo. Vui lòng duyệt để biết thêm chi tiết như hướng dẫn bên dưới.
Công cụ năng suất văn phòng tốt nhất
Nâng cao kỹ năng Excel của bạn với Kutools for Excel và trải nghiệm hiệu quả hơn bao giờ hết. Kutools for Excel cung cấp hơn 300 tính năng nâng cao để tăng năng suất và tiết kiệm thời gian. Bấm vào đây để có được tính năng bạn cần nhất...

Tab Office mang lại giao diện Tab cho Office và giúp công việc của bạn trở nên dễ dàng hơn nhiều
- Cho phép chỉnh sửa và đọc theo thẻ trong Word, Excel, PowerPoint, Publisher, Access, Visio và Project.
- Mở và tạo nhiều tài liệu trong các tab mới của cùng một cửa sổ, thay vì trong các cửa sổ mới.
- Tăng 50% năng suất của bạn và giảm hàng trăm cú nhấp chuột cho bạn mỗi ngày!

Mục lục
- Video: Đếm ngày giữa các ngày
- Tính ngày giữa hai ngày
- Sử dụng phép trừ
- Sử dụng Kutools để đếm ngày, tuần...
- Sử dụng hàm DAYS
- Sử dụng hàm DATEDIF
- Đếm ngày giữa hôm nay và một ngày
- Đếm ngày làm việc giữa hai ngày
- không bao gồm các ngày cuối tuần
- Không bao gồm cuối tuần và ngày lễ
- Các bài liên quan
- Các công cụ năng suất văn phòng tốt nhất
- Nhận xét

