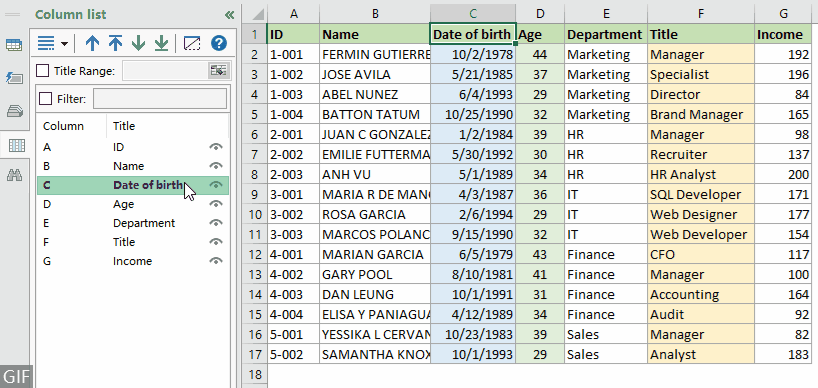Ẩn cột trong Excel (hướng dẫn đầy đủ với 8 phương pháp)
Là người dùng Excel, bạn có thể cần ẩn các cột vì nhiều lý do. Ví dụ: bạn muốn tạm thời ẩn một số cột để đơn giản hóa trang tính và giúp dễ đọc và làm việc hơn, ẩn các cột có dữ liệu nhạy cảm hoặc ẩn một số cột không mong muốn khi in trang tính.
Hướng dẫn này cung cấp 8 phương pháp từng bước để giúp bạn dễ dàng ẩn các cột trong Excel. Hơn nữa, nếu bạn cần ẩn hàng hoặc bỏ ẩn cột trong Excel, bạn cũng có thể sử dụng các phương pháp có liên quan trong hướng dẫn này.

Video
Ẩn cột trong Excel
Phần này cung cấp các phương pháp phổ biến và hữu ích để giúp bạn ẩn các cột trong Excel.
Ẩn cột bằng tùy chọn Ẩn trong menu ngữ cảnh
Phương pháp phổ biến nhất để ẩn các cột trong Excel là sử dụng Ẩn giấu tùy chọn trong menu ngữ cảnh. Ở đây tôi sẽ chỉ cho bạn từng bước cách sử dụng tùy chọn này để ẩn các cột.
Bước 1: Chọn các cột muốn ẩn
- Để ẩn một cột: Nhấp vào ký tự cột để chọn nó.
- Để ẩn nhiều cột liền kề: Click vào chữ cái cột đầu tiên cần ẩn, sau đó giữ và rê chuột sang phải để chọn các cột khác
(Hoặc bạn có thể giữ phím sự thay đổi phím, bấm vào chữ cái cột của cột đầu tiên và cột cuối cùng mà bạn muốn ẩn). - Để ẩn nhiều cột không liền kề: Bấm vào ký tự cột để chọn cột, nhấn giữ phím Ctrl phím, sau đó chọn từng cột khác mà bạn cần.
Trong trường hợp này, tôi nhấp vào ký tự cột C để chọn “Ngày tháng năm sinh” cột đầu tiên, giữ và kéo chuột đến chữ cái cột D để chọn liền kề “Độ tuổi”, sau đó giữ phím Ctrl phím, nhấp vào ký tự cột F để chọn “Yêu sách" cột.

Bước 2: Áp dụng tùy chọn Ẩn trong menu ngữ cảnh
Nhấp chuột phải vào bất kỳ ký tự cột nào của các cột đã chọn, rồi chọn Ẩn giấu từ menu chuột phải.

Kết quả
Dòng kép giữa hai cột là dấu hiệu cho thấy bạn đã ẩn một cột.

Ẩn các cột chỉ bằng một cú nhấp chuột bằng Kutools
Ở đây, Danh sách cột ngăn của Kutools cho Excel rất khuyến khích cho bạn. Với tính năng này, bạn có thể dễ dàng ẩn và bỏ ẩn các cột chỉ bằng một cú nhấp chuột mà không cần phải chọn chúng trước.
Sử dụng:
- Chọn Kutools > THÔNG TIN để mở ngăn Điều hướng của Kutools.
- Trong ngăn Điều hướng, bấm vào đây
 biểu tượng để mở Danh sách cột, sau đó bạn có thể ẩn một cột bằng cách bấm vào biểu tượng mắt ở bên phải tiêu đề cột (nhấp lại vào biểu tượng con mắt để bỏ ẩn cột).
biểu tượng để mở Danh sách cột, sau đó bạn có thể ẩn một cột bằng cách bấm vào biểu tượng mắt ở bên phải tiêu đề cột (nhấp lại vào biểu tượng con mắt để bỏ ẩn cột).
Ẩn cột bằng phím tắt
Phần này trình bày cách sử dụng phím tắt “Ctrl + 0” để ẩn các cột đã chọn trong Excel.
Bước 1: Chọn các cột muốn ẩn
- Để ẩn một cột: Nhấp vào ký tự cột để chọn nó.
- Để ẩn nhiều cột liền kề: Click vào chữ cái cột đầu tiên cần ẩn, sau đó giữ và rê chuột sang phải để chọn các cột khác
(Hoặc bạn có thể giữ phím sự thay đổi phím, bấm vào chữ cái cột của cột đầu tiên và cột cuối cùng mà bạn muốn ẩn). - Để ẩn nhiều cột không liền kề: Bấm vào ký tự cột để chọn cột, nhấn giữ phím Ctrl phím, sau đó chọn từng cột khác mà bạn cần.
Bước 2: Nhấn tổ hợp phím Ctrl + 0
Trong trường hợp này, tôi chọn ba cột: “Ngày tháng năm sinh","Độ tuổi"Và"Yêu sách”, Sau đó nhấn Ctrl + 0 các phím với nhau để ẩn tất cả.

Kết quả
Dòng kép giữa hai cột là dấu hiệu cho thấy bạn đã ẩn một cột.

Ẩn cột với tùy chọn Định dạng trên dải băng
Nếu không thích sử dụng menu chuột phải, bạn có thể áp dụng cách Ẩn các cột tính năng trong Định dạng tùy chọn trên dải băng. Hãy làm như sau.
Bước 1: Chọn bất kỳ ô nào trong các cột bạn muốn ẩn
Chỉ cần chọn các cột hoặc bất kỳ ô nào trong các cột mà bạn muốn ẩn. Ở đây tôi nhấn giữ Ctrl phím để chọn một ô trong mỗi ba cột này “Ngày tháng năm sinh","Độ tuổi"Và"Yêu sách".

Bước 2: Áp dụng tùy chọn Ẩn Cột trên ruy-băng
Tới Trang Chủ tab, nhấp vào Định dạng > Ẩn & Hiện > Ẩn các cột trong Tế bào nhóm.

Kết quả
Dòng kép giữa hai cột là dấu hiệu cho thấy bạn đã ẩn một cột.

Ẩn cột có dấu cộng (Tính năng nhóm)
Nếu bạn thường xuyên cần ẩn và bỏ ẩn các cột cụ thể, chẳng hạn như các cột "Ngày tháng năm sinh, ""Độ tuổi, "và"Yêu sách" cần được ẩn hầu hết thời gian, nhưng đôi khi bạn cần tạm thời bỏ ẩn chúng để kiểm tra dữ liệu. Trong trường hợp này, bạn có thể nhóm các cột và sử dụng dấu cộng và dấu trừ để chuyển đổi chế độ hiển thị của chúng.
Bước 1: Chọn cột "Ngày sinh" và "Tuổi"
Ở đây mình click vào cột số C để chọn “Ngày tháng năm sinh”, sau đó giữ và kéo chuột đến cột chữ D để chọn cột “Tuổi” liền kề với nhau.

Bước 2: Áp dụng tính năng Nhóm
Tới Ngày tab, nhấp vào Nhóm > Nhóm trong Đề cương nhóm.

Sau đó, bạn có thể thấy biểu tượng phác thảo hiển thị phía trên các cột đã chọn.

Bước 3: Nhóm riêng cột “Tiêu đề”
Chọn hàngYêu sách”, hãy lặp lại bước 1 và 2 ở trên để nhóm riêng cột này.
Kết quả
Bạn có thể nhấp vào dấu trừ (-) ở đầu nhóm để ẩn tất cả các cột trong nhóm. Xem bản demo bên dưới.

Ẩn cột bằng mã VBA
Giả sử bạn có một bảng lớn với nhiều cột trong trang tính của mình và muốn ẩn nhiều cột liền kề và không liền kề cùng một lúc. Bạn có thể chạy mã VBA để tự động hóa quá trình ẩn các cột thay vì ẩn chúng theo cách thủ công.
Mã VBA dưới đây giúp ẩn các cột C:F, L:N và Z trong trang tính cùng một lúc. Vui lòng làm như sau từng bước.
Bước 1: Mở cửa sổ Microsoft Visual Basic for Applications
Trong trang tính muốn ẩn cột nào đó, nhấn phím Khác + F11 phím để mở Microsoft Visual Basic cho các ứng dụng cửa sổ.
Bước 2: Mở cửa sổ Mã mô-đun và nhập mã
Trong tạp chí Microsoft Visual Basic cho các ứng dụng cửa sổ, nhấp Chèn > Mô-đun, sau đó sao chép đoạn mã sau vào Mô-đun (mã) cửa sổ.
Mã VBA: Ẩn một số cột trong trang tính
Sub HideColumns()
'Updated by Extendoffice 20230511
Dim ColumnsToHide As Range
Set ColumnsToHide = Range("C:F,L:N,Z:Z") 'Replace with the range of columns you want to hide
ColumnsToHide.EntireColumn.Hidden = True
End Sub
Bước 3: Nhấn phím F5 để chạy code
Sau đó, tất cả các cột được chỉ định C:F, L:N và Z được ẩn đi ngay lập tức.
Ẩn các cột không sử dụng trong Excel
Đôi khi, bạn có thể cần ẩn tất cả các cột không sử dụng và chỉ hiển thị vùng làm việc trong trang tính của mình. Ẩn các cột không sử dụng trong trang tính có thể giúp làm cho dữ liệu trong trang tính dễ đọc hơn. Nó cũng có thể giúp giảm bớt sự lộn xộn về hình ảnh và giúp bạn tập trung vào dữ liệu liên quan dễ dàng hơn. Phần này sẽ chỉ cho bạn hai phương pháp để hoàn thành nhiệm vụ này.

Ẩn các cột không sử dụng bằng phím tắt
Phần này cung cấp hai phím tắt để giúp bạn chọn các cột không sử dụng, sau đó ẩn các cột đã chọn. Hãy làm như sau.
Bước 1: Chọn tất cả các cột không sử dụng
Chọn cột bên phải cột cuối cùng có dữ liệu.
Ở đây tôi chọn cột H bằng cách bấm vào số thứ tự của cột H. Sau đó bấm Ctrl + sự thay đổi + Mũi tên bên phải để chọn tất cả các cột không sử dụng ở bên phải của phạm vi đã sử dụng.

Bước 2: Ẩn tất cả các cột không sử dụng
Sau khi chọn tất cả các cột không sử dụng, nhấn nút Ctrl + 0 phím để ẩn tất cả chúng cùng một lúc.
Kết quả

Ẩn các cột không sử dụng chỉ bằng một cú nhấp chuột bằng Kutools
Phương pháp trước đó yêu cầu bạn nhớ các phím tắt. Để làm cho nó dễ dàng hơn, chúng tôi khuyên bạn nên sử dụng Đặt vùng cuộn tính năng của Kutools cho Excel. Tính năng này cho phép bạn ẩn tất cả các cột không sử dụng chỉ bằng một cú nhấp chuột. Thực hiện theo các bước dưới đây để làm điều đó.
Sử dụng:
- Chọn các cột có dữ liệu (ở đây tôi chọn các cột từ A đến G).
- Chọn Kutools > Hiện an > Đặt vùng cuộn. Sau đó, bạn có thể thấy tất cả các cột không sử dụng được ẩn đi ngay lập tức.

Ẩn hàng trong Excel
Phần này trình bày ngắn gọn cách ẩn các hàng trong trang tính bằng cách sử dụng tùy chọn Ẩn trong menu chuột phải.
- Chọn các hàng bạn muốn ẩn. Ở đây mình click vào hàng số 5 để chọn cột thứ XNUMX, nhấn giữ Ctrl phím, sau đó bấm vào hàng số 8 để chọn cột thứ tám.
- Nhấp chuột phải vào bất kỳ số hàng nào của các hàng đã chọn và chọn Ẩn giấu từ menu chuột phải.

Chú thích: Bạn cũng có thể nhấn phím Ctrl + 9 các phím để ẩn các hàng đã chọn.
Bỏ ẩn cột trong Excel
Để bỏ ẩn các cột, phương pháp sau đây có thể hữu ích.
Bỏ ẩn tất cả các cột ẩn
- Nhấn vào Chọn tất cả (hình tam giác nhỏ ở góc trên bên trái của trang tính) để chọn toàn bộ trang tính.

- Nhấp chuột phải vào bất kỳ ký tự cột nào và chọn “Bỏ ẩn” từ menu chuột phải.

Bỏ ẩn một số cột bị ẩn
- Chọn các cột liền kề với các cột ẩn. Ví dụ: để bỏ ẩn cột C và D, bạn sẽ chọn cột B và E.

- Nhấp chuột phải vào lựa chọn và chọn Bỏ ẩn từ menu chuột phải.

Bài viết liên quan
Tự động ẩn cột theo ngày trong Excel
Một vấn đề phổ biến là khi bạn có một trang tính bao gồm dữ liệu cho nhiều khoảng thời gian và bạn chỉ cần tập trung vào một phạm vi ngày cụ thể tại một thời điểm nhất định. Việc ẩn và hiện các cột theo cách thủ công để xem phạm vi ngày mong muốn có thể tốn thời gian và dễ xảy ra lỗi. Trong bài viết này, chúng ta sẽ khám phá cách ẩn các cột dựa trên ngày tháng trong Excel.
Ẩn các cột trong thời gian thực dựa trên đầu vào của người dùng trong Excel
Bạn đã bao giờ thử tự động ẩn các cột dựa trên một số giá trị đầu vào cụ thể chưa? Ví dụ: khi nhập văn bản “AA” vào một ô, cột A bị ẩn; khi tôi nhập “BB” thì cột B và C bị ẩn; khi nhập “CC” thì ẩn cột D và E…. Bài viết này sẽ giúp bạn đạt được nhiệm vụ này bằng mã VBA.
Ẩn cột trên nhiều trang tính trong sổ làm việc
Là người dùng Excel, bạn có thể gặp phải các tình huống cần ẩn các cột nhất định trên nhiều trang tính trong sổ làm việc của mình. Trong bài viết này, chúng tôi sẽ hướng dẫn bạn cách tự động hóa quy trình ẩn cột trên nhiều trang tính bằng mã VBA.
Ẩn hoặc hiện các cột dựa trên lựa chọn danh sách thả xuống trong Excel
Ẩn hoặc hiện các cột dựa trên lựa chọn danh sách thả xuống có thể là một kỹ thuật hữu ích để làm cho trang tính Excel của bạn năng động hơn và thân thiện với người dùng hơn. Bằng cách cho phép người dùng chọn từ các tùy chọn được xác định trước, bạn có thể kiểm soát cột nào được hiển thị và cột nào bị ẩn, tùy thuộc vào nhu cầu và sở thích của họ. Bài viết này cung cấp một mã VBA để giúp bạn hoàn thành nhiệm vụ này.
Sử dụng nút hiện ẩn cột trong Excel
Mặc dù Excel cung cấp nhiều tùy chọn dựng sẵn khác nhau để ẩn và hiện các cột, nhưng việc sử dụng một nút để tự động hóa tác vụ này có thể giúp bạn tiết kiệm thời gian và công sức. Trong bài viết này, chúng tôi sẽ hướng dẫn bạn quy trình tạo một nút trong Excel có thể hiển thị hoặc ẩn các cột cụ thể chỉ bằng một cú nhấp chuột.
Công cụ năng suất văn phòng tốt nhất
Nâng cao kỹ năng Excel của bạn với Kutools for Excel và trải nghiệm hiệu quả hơn bao giờ hết. Kutools for Excel cung cấp hơn 300 tính năng nâng cao để tăng năng suất và tiết kiệm thời gian. Bấm vào đây để có được tính năng bạn cần nhất...

Tab Office mang lại giao diện Tab cho Office và giúp công việc của bạn trở nên dễ dàng hơn nhiều
- Cho phép chỉnh sửa và đọc theo thẻ trong Word, Excel, PowerPoint, Publisher, Access, Visio và Project.
- Mở và tạo nhiều tài liệu trong các tab mới của cùng một cửa sổ, thay vì trong các cửa sổ mới.
- Tăng 50% năng suất của bạn và giảm hàng trăm cú nhấp chuột cho bạn mỗi ngày!

Mục lục
- Video
- Ẩn cột trong Excel
- Với tùy chọn Ẩn trong menu ngữ cảnh
- Chỉ với một cú nhấp chuột bằng Kutools
- Với phím tắt
- Với tùy chọn Định dạng trên dải băng
- Có dấu cộng (Tính năng nhóm)
- Với mã VBA
- Ẩn các cột không sử dụng trong Excel
- Với phím tắt
- Chỉ với một cú nhấp chuột bằng Kutools
- Ẩn hàng trong Excel
- Bỏ ẩn cột trong Excel
- Bỏ ẩn tất cả các cột
- Hiện các cột nhất định
- Bài viết liên quan
- Các công cụ năng suất văn phòng tốt nhất
- Nhận xét