Làm cách nào để nhanh chóng chèn hàng trống / hàng trống trong Excel?
Hầu hết chúng ta có thể gặp phải vấn đề trong Excel là chúng ta cần chèn một hàng trống vào giữa mỗi hàng hiện có và tất cả chúng ta đều biết cách chèn một hàng trống theo cách thủ công. Nhưng việc chèn hàng trăm hàng trống sẽ là một công việc tẻ nhạt nếu bạn chèn từng hàng riêng lẻ. Dưới đây là một số thủ thuật nhanh chóng để giúp bạn giải quyết vấn đề này.
Chèn các hàng trống với chức năng Sắp xếp
Chèn các hàng trống thay thế bằng mã VBA
Chèn nhanh số lượng hàng trống cụ thể với Kutools cho Excel
Chèn các hàng trống với chức năng Sắp xếp
Phương pháp này là một cách dễ dàng hơn nhưng đường vòng để chèn các hàng trống giữa các hàng đang thoát. Bạn có thể làm như sau:
1. Bạn cần một cột trống bên cạnh dữ liệu của bạn. Ví dụ, tôi có một trang tính bao gồm A1: E9, bạn có thể sử dụng cột F.
2. Trong ô F1, nhập số 1 và nhập số 2 vào ô F2.
3. Chọn số 1 và số 2, và nhấp đúp vào ô điều khiển điền, Excel sẽ tự động điền các ô trong cột F.
4. Sau đó sao chép cột F mới này (F1: F9), chọn ô F10 và dán số tự động điền từ F1: F9. Xem ảnh chụp màn hình:

5. Và sau đó nhấp vào Ngày > Sắp xếpVà Cảnh báo sắp xếp hộp thoại sẽ bật ra, chọn Mở rộng sự lựa chọn và nhấp vào Sắp xếp… Xem ảnh chụp màn hình:

6. Và một Sắp xếp hộp thoại sẽ xuất hiện, chọn số 1 từ Sắp xếp theo danh sách thả xuống và sau đó nhấp vào OK cái nút. Xem ảnh chụp màn hình:

Sau đó, các hàng trống mới đã được chèn vào các hàng thoát. Xem ảnh chụp màn hình:
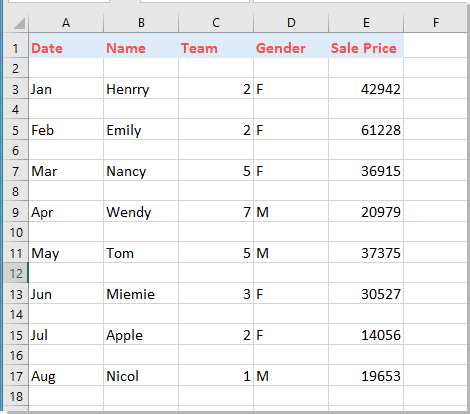
Chú thích: Nếu bạn muốn chèn hai hoặc ba hàng trống giữa mỗi hàng, bạn có thể sao chép cột tự động điền mới hai hoặc ba lần để thêm các hàng mới.
Chèn nhanh các số hàng trống cụ thể vào một phạm vi trong Excel:
Sản phẩm Chèn hàng và cột trống tiện ích của Kutools cho Excel có thể giúp bạn nhanh chóng chèn một số hàng hoặc cột trống nhất định vào một phạm vi trong Excel.
Tải xuống Kutools cho Excel ngay bây giờ! (30 ngày dùng thử miễn phí)

Chèn các hàng trống thay thế bằng mã VBA
Nếu cách trên hơi phức tạp, bạn có thể sử dụng đoạn mã VBA sau để giải quyết.
1. Nhấn các phím Alt + F11 để mở Microsoft Visual Basic cho các ứng dụng cửa sổ, sau đó nhấp vào Chèn > Mô-đun và nhập mã sau vào Mô-đun:
Mã VBA: Chèn các hàng trống trong Excel
Sub InsertBlackRows()
'Updateby20131127
Dim Rng As Range
Dim WorkRng As Range
Dim FirstRow As Integer, xRows As Integer, xCols As Integer
On Error Resume Next
xTitleId = "KutoolsforExcel"
Set WorkRng = Application.Selection
Set WorkRng = Application.InputBox("Range", xTitleId, WorkRng.Address, Type:=8)
FirstRow = WorkRng.Row
xRows = WorkRng.Rows.Count
xCols = WorkRng.Columns.Count
Application.ScreenUpdating = False
WorkRng.Cells(xRows, 1).Resize(1, xCols).Select
Do Until Selection.Row = FirstRow
Selection.Insert Shift:=xlDown, CopyOrigin:=xlFormatFromLeftOrAbove
Selection.Offset(-1, 0).Select
Loop
Application.ScreenUpdating = True
End Sub2. Sau đó nhấn vào ![]() hoặc nhấn phím F5 để chạy mã. Trong hộp thoại Kutoos for Excel bật lên, vui lòng chọn phạm vi bạn sẽ chèn các hàng trống, sau đó nhấp vào nút OK. Xem ảnh chụp màn hình:
hoặc nhấn phím F5 để chạy mã. Trong hộp thoại Kutoos for Excel bật lên, vui lòng chọn phạm vi bạn sẽ chèn các hàng trống, sau đó nhấp vào nút OK. Xem ảnh chụp màn hình:

Sau đó, một hàng trống mới đã được chèn vào giữa hai hàng. Xem ảnh chụp màn hình:

Chèn nhanh số lượng hàng trống cụ thể với Kutools cho Excel
Hai phương pháp trên chỉ đề cập đến việc chèn hàng trống giữa mỗi hàng, để chèn một hàng trống hoặc nhiều hàng sau mỗi hàng thứ n thì bạn phải làm thế nào? Ở đây tôi khuyên bạn nên Chèn hàng & cột trống tiện ích của Kutools cho Excel. Sự linh hoạt này có thể giúp nhanh chóng chèn số lượng hàng trống cụ thể sau mỗi hàng thứ n vào một phạm vi nhất định. Hãy làm như sau.
Trước khi áp dụng Kutools cho Excel, Xin vui lòng tải xuống và cài đặt nó trước tiên.
1. Chọn phạm vi mà bạn muốn chèn các hàng trống và nhấp vào Kutools > Chèn > Chèn hàng & cột trống. Xem ảnh chụp màn hình:

2. bên trong Chèn hàng & cột trống hộp thoại, chọn Hàng trống trong loại Chèn , chỉ định số hàng khoảng cách mà bạn sẽ chèn các hàng trống dựa trên và số hàng bạn muốn chèn, sau đó bấm vào OK cái nút. Xem ảnh chụp màn hình:
Sau đó, bạn có thể thấy một số hàng trống nhất định đã được chèn sau mỗi hai hàng. Xem ảnh chụp màn hình:
Chú thích: số trong Khoảng thời gian của và Hàng có thể được điều chỉnh để đáp ứng nhu cầu của bạn. Ví dụ, bạn có thể chèn ba, bốn, năm… hàng trống sau mỗi một, hai, ba… hàng.
Nếu bạn muốn dùng thử miễn phí (30 ngày) tiện ích này, vui lòng nhấp để tải xuống, và sau đó đi đến áp dụng hoạt động theo các bước trên.
Chèn nhanh số lượng hàng trống cụ thể với Kutools cho Excel
Các bài liên quan
Công cụ năng suất văn phòng tốt nhất
Nâng cao kỹ năng Excel của bạn với Kutools for Excel và trải nghiệm hiệu quả hơn bao giờ hết. Kutools for Excel cung cấp hơn 300 tính năng nâng cao để tăng năng suất và tiết kiệm thời gian. Bấm vào đây để có được tính năng bạn cần nhất...

Tab Office mang lại giao diện Tab cho Office và giúp công việc của bạn trở nên dễ dàng hơn nhiều
- Cho phép chỉnh sửa và đọc theo thẻ trong Word, Excel, PowerPoint, Publisher, Access, Visio và Project.
- Mở và tạo nhiều tài liệu trong các tab mới của cùng một cửa sổ, thay vì trong các cửa sổ mới.
- Tăng 50% năng suất của bạn và giảm hàng trăm cú nhấp chuột cho bạn mỗi ngày!


