Làm thế nào để tính tuổi (chuyển ngày sinh sang tuổi) nhanh chóng trong Excel?
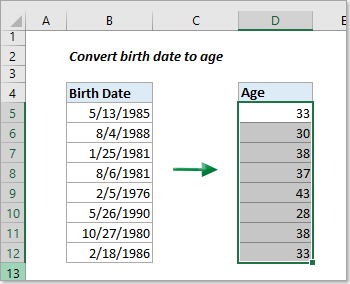
Hãy tưởng tượng bạn đang làm việc với danh sách ngày sinh trong Excel và cần hiển thị tuổi hiện tại chính xác của chúng. Làm thế nào bạn có thể đạt được điều này một cách hiệu quả? Bài viết này cung cấp mẹo để dễ dàng tính tuổi từ ngày sinh trong Excel.
Phương pháp A:
Tính tuổi từ ngày sinh với công thức
Phương pháp B:
Dễ dàng tính tuổi từ ngày sinh mà không cần nhớ công thức
Tính tuổi từ ngày sinh với công thức
Trong phần này, chúng tôi đã phác thảo nhiều công thức khác nhau để tính tuổi tính từ ngày sinh trong các trường hợp khác nhau:
- Tính tuổi bằng số năm tròn
- Với chức năng INT (Căn bản)
- Với chức năng YEARFRAC (Chính xác hơn)
- Với hàm DATEDIF (Có thể hiển thị tuổi theo nhiều đơn vị thời gian khác nhau)
- Tính tuổi theo định dạng Năm + Tháng + Ngày
(AD) Tính tuổi trong Excel bằng Kutools chỉ sau vài cú nhấp chuột
|
|
Bạn đang tìm cách dễ dàng tính toán độ tuổi tính đến ngày hôm nay hoặc bất kỳ ngày cụ thể nào và trình bày chúng ở các định dạng đa dạng như năm, tháng, tuần, ngày hoặc kết hợp năm + tháng + ngày? Kutools cho Excel đơn giản hóa nhiệm vụ này! Không cần nhập công thức thủ công – Kutools hợp lý hóa toàn bộ quy trình, cung cấp giải pháp thân thiện với người dùng cho tất cả người dùng Excel. Khám phá thêm tại đây: Dễ dàng tính tuổi từ ngày sinh mà không cần nhớ công thức. |
|
Ngoài việc tính tuổi, Kutools cho Excel cung cấp thêm 300 tính năng cho Excel. Hãy thử tất cả trong bản dùng thử miễn phí 30 ngày mà không bị hạn chế tính năng ngay bây giờ! |
Chuyển đổi ngày sinh sang tuổi bằng hàm INT
Chúng ta có thể tính tuổi bằng cách lấy ngày hiện tại trừ ngày sinh. Sau đó, bằng cách sử dụng hàm INT, chúng ta có thể hiển thị tuổi theo năm đầy đủ như sau:
Chọn một ô trống nơi bạn muốn hiển thị tuổi, nhập công thức bên dưới và nhấn nút đăng ký hạng mục thi chìa khóa. Sau đó, chọn ô kết quả và kéo ô điều khiển điền của nó (hình vuông nhỏ màu xanh lá cây ở góc dưới bên phải của ô) xuống để nhận tất cả kết quả.
=INT((TODAY()-A2)/365)
Ghi chú:
- Để biết tuổi của ai đó vào một ngày nhất định, hãy thay thế HÔM NAY() hoạt động trong công thức với ngày cụ thể đó. Ví dụ: nếu ngày cụ thể nằm ở ô B2, hãy sử dụng công thức bên dưới:
=INT((B2-A2)/365)
- Sử dụng công thức này trong Excel để chia chênh lệch số ngày giữa hai ngày cho 365, thường mang lại kết quả chính xác nhưng không hoàn hảo. Nó có thể tính toán không chính xác độ tuổi quanh năm nhuận hoặc đối với những người sinh vào ngày 29 tháng 365.25. Một cách khác là chia cho XNUMX để tính năm nhuận, nhưng điều này cũng có thể dẫn đến sai sót, đặc biệt đối với những độ tuổi không trải qua năm nhuận. Mặc dù phương pháp này nhìn chung có hiệu quả nhưng nó không lý tưởng cho việc tính toán chính xác. Các công thức sau đây giới thiệu các hàm chuyên biệt giúp tính toán độ tuổi hoàn hảo trong mọi tình huống.
Chuyển đổi ngày sinh thành tuổi bằng hàm YEARFRAC
Hàm YEARFRAC chính xác hơn khi tính tuổi tính từ ngày sinh vì nó xem xét số ngày chính xác trong mỗi năm, bao gồm cả năm nhuận. Bằng cách đặt đối số thứ ba, cơ sở, thành 1, YEARFRAC sử dụng số ngày thực tế trong phép tính của nó, đảm bảo độ chính xác, đặc biệt trong các trường hợp liên quan đến năm nhuận.
Trong ô trống nơi bạn muốn tính tuổi, hãy nhập công thức bên dưới và nhấn đăng ký hạng mục thi. Để sao chép phép tính này cho dữ liệu khác, hãy kéo núm điều khiển điền của ô kết quả xuống dưới.
=ROUNDDOWN(YEARFRAC(A2, TODAY(), 1), 0)
Chuyển đổi ngày sinh thành tuổi bằng hàm DATEDIF
Hàm DATEDIF trong Excel có thể được sử dụng để tính tuổi tính từ ngày sinh. Bằng cách sử dụng "y" trong đơn vị đối số của hàm, nó tính toán số năm trọn vẹn giữa hai ngày.
Chọn một ô trống để hiển thị tuổi, nhập công thức được cung cấp bên dưới và nhấn nút đăng ký hạng mục thi chìa khóa. Sau đó, nhấp vào ô có kết quả và kéo chốt điền của nó xuống dưới để áp dụng công thức cho các ô khác và thu được tất cả kết quả.
=DATEDIF(A2,NOW(),"y")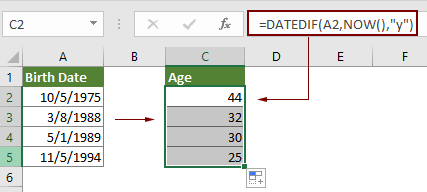
Lưu ý: Trong công thức DATEDIF ở trên, "y" tính số năm đầy đủ kể từ ngày trong ô A2 đến hôm nay. Bạn có thể thay thế "y" bằng "m", "d", "md", "ym" hoặc "yd" để tính toán các khía cạnh khác nhau của chênh lệch ngày:
- “M”: Số tháng trọn vẹn trong khoảng thời gian nhất định.
- “D”: Số ngày trong khoảng thời gian nhất định.
- "MD": Sự khác biệt giữa số ngày của hai ngày đã cho. Tháng và năm của ngày bị bỏ qua.
- "YM": Sự khác biệt giữa các tháng của hai ngày đã cho. Ngày và năm của ngày bị bỏ qua
- "YD": Sự khác biệt giữa số ngày của hai ngày đã cho. Năm của ngày được bỏ qua.
Hiển thị tuổi theo định dạng Năm + Tháng + Ngày bằng hàm DATEDIF
Để tính tuổi theo định dạng Năm + Tháng + Ngày, hãy kết hợp ba công thức DATEDIF trong Excel, mỗi công thức có một đối số đơn vị khác nhau.
Chọn một ô trống để hiển thị tuổi, nhập công thức được cung cấp bên dưới và nhấn nút đăng ký hạng mục thi chìa khóa. Sau đó, nhấp vào ô có kết quả và kéo chốt điền của nó xuống dưới để áp dụng công thức cho các ô khác và thu được tất cả kết quả.
=DATEDIF(A2,TODAY(),"Y") & " Years, " & DATEDIF(A2,TODAY(),"YM") & " Months, " & DATEDIF(A2,TODAY(),"MD") & " Days"
Dễ dàng tính tuổi từ ngày sinh mà không cần nhớ công thức
Kutools cho Excel's Trình trợ giúp ngày & giờ Tính năng này giúp đơn giản hóa việc tính tuổi, cho phép bạn dễ dàng chuyển đổi ngày sinh sang tuổi chỉ bằng vài cú nhấp chuột mà không cần phải nhớ công thức. Nó cung cấp sự linh hoạt để tính tuổi cho đến ngày hiện tại hoặc một ngày cụ thể và cung cấp kết quả ở nhiều định dạng khác nhau như năm, tháng, tuần, ngày hoặc kết hợp năm + tháng + ngày. Công cụ thân thiện với người dùng này hợp lý hóa quy trình, giúp tất cả người dùng Excel có thể truy cập nhanh chóng và dễ dàng.
Trước khi áp dụng Kutools cho Excel, Xin vui lòng tải xuống và cài đặt nó trước tiên.
- Chọn một ô trống để hiển thị tuổi. Sau đó nhấn vào Kutools > Công thức trợ giúp > Trình trợ giúp ngày & giờ.

- Trong tạp chí Trình trợ giúp ngày & giờ hộp thoại, vui lòng cấu hình như sau.
- Tới Độ tuổi chuyển hướng;
- Trong tạp chí Ngày sinh trong hộp, chọn ô chứa ngày sinh mà bạn muốn tính tuổi;
- Chọn Hôm nay tùy chọn trong Đến phần;
- Chọn định dạng đầu ra độ tuổi mong muốn, như năm, tháng, ngày hoặc kết hợp, từ Loại kết quả đầu ra danh sách thả xuống;
- Nhấn vào OK .

Kết quả
Sau đó, độ tuổi được điền vào ô đã chọn. Chọn ô kết quả rồi kéo chốt điền của nó xuống hết cỡ để có được mọi độ tuổi.

Ghi chú:
- Để hiển thị tuổi theo định dạng Năm + Tháng + Ngày, hãy chọn Năm + Tháng + Ngày từ Loại kết quả đầu ra danh sách thả xuống. Kết quả sẽ xuất hiện như minh họa trong ảnh chụp màn hình bên dưới. Ngoài ra, tính năng này hỗ trợ hiển thị tuổi theo tháng, tuần hoặc ngày, đáp ứng các yêu cầu cụ thể của bạn.

- Muốn truy cập vào Trình trợ giúp ngày & giờ tính năng? Tải xuống Kutools cho Excel Hiện nay! Ngoài ra, Kutools còn tự hào có vô số hơn 300 tính năng khác và cung cấp bản dùng thử miễn phí 30 ngày. Đừng chờ đợi, hãy thử ngay hôm nay!
Bài viết liên quan:
Công cụ năng suất văn phòng tốt nhất
Nâng cao kỹ năng Excel của bạn với Kutools for Excel và trải nghiệm hiệu quả hơn bao giờ hết. Kutools for Excel cung cấp hơn 300 tính năng nâng cao để tăng năng suất và tiết kiệm thời gian. Bấm vào đây để có được tính năng bạn cần nhất...

Tab Office mang lại giao diện Tab cho Office và giúp công việc của bạn trở nên dễ dàng hơn nhiều
- Cho phép chỉnh sửa và đọc theo thẻ trong Word, Excel, PowerPoint, Publisher, Access, Visio và Project.
- Mở và tạo nhiều tài liệu trong các tab mới của cùng một cửa sổ, thay vì trong các cửa sổ mới.
- Tăng 50% năng suất của bạn và giảm hàng trăm cú nhấp chuột cho bạn mỗi ngày!


