Làm thế nào để in tiêu đề (hàng trên cùng) trên mỗi trang lặp đi lặp lại trong Excel?
Thông thường, chúng tôi tạo một số sổ làm việc khá dài và chúng tràn ra một số trang. Thông thường, chúng tôi có thể cố định hàng trên cùng hoặc cột trên cùng để xem dữ liệu bị tràn trong sổ làm việc trên mọi trang. Tuy nhiên, khi chúng tôi in các sổ làm việc dài này, tiêu đề (hàng trên cùng) sẽ biến mất và sẽ không được in trong tất cả các trang ngoại trừ trang đầu tiên. Trên thực tế, chúng tôi có thể chỉ định cài đặt Thiết lập Trang và in tiêu đề (hàng trên cùng) trên mỗi trang nhiều lần.
- In tiêu đề trên mọi trang nhiều lần với tính năng Print Titles
- In tiêu đề trên mọi trang nhiều lần bằng Kutools cho Excel
- Dễ dàng thêm và in hàng tiêu đề / tiêu đề cho mỗi trang một cách dễ dàng với Kutools cho Excel
In tiêu đề trên mọi trang nhiều lần với tính năng Print Titles
Bước 1: Trong Page Setup nhóm dưới Page Layout tab, nhấp vào In Tiêu đề .

Bước 2: Trong hộp thoại Thiết lập Trang, nhấp vào Bảng tab.

Bước 3: Trong In Tiêu đề , nhấp vào nút Trình duyệt để chỉ định tiêu đề (hàng trên cùng).
Bước 4: Nhấp OK .
Bây giờ tiêu đề (hàng trên cùng) sẽ được in trên mọi trang bị tràn.
Nhân tiện, nếu bạn cần in các đường lưới, Tiêu đề Hàng và Tiêu đề Cột, bạn có thể kiểm tra Đường lưới Tùy chọn, Tiêu đề hàng và cột Tùy chọn trong phần In trong cùng một Page Setup hộp thoại.
In tiêu đề trên mọi trang nhiều lần bằng Kutools cho Excel
Đôi khi, bạn có thể cần in n hàng trong một trang và thêm tiêu đề trên mỗi trang nhiều lần. Ví dụ: bạn cần in mỗi 20 hàng trong một trang với việc thêm tiêu đề trên mỗi trang. Trong điều kiện này, bạn có thể áp dụng Kutools cho Excel's Chia thành các cột tiện ích để hoàn thành công việc.
Kutools cho Excel - Được đóng gói với hơn 300 công cụ cần thiết cho Excel. Tận hưởng bản dùng thử MIỄN PHÍ 30 ngày đầy đủ tính năng mà không cần thẻ tín dụng! Tải ngay!
Bước 1: Nhấp vào Kutools Plus > Chia thành các cột.

Bước 2: Trong hộp thoại Chia thành Cột mở, bạn cần:
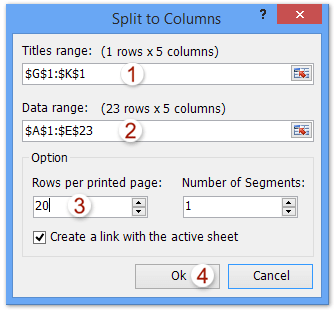
(1) Nhấp vào ![]() nút trong Phạm vi tiêu đề và sau đó chỉ định phạm vi tiêu đề;
nút trong Phạm vi tiêu đề và sau đó chỉ định phạm vi tiêu đề;
(2) Nhấp vào ![]() nút trong Dải dữ liệu và sau đó chỉ định phạm vi bạn sẽ in;
nút trong Dải dữ liệu và sau đó chỉ định phạm vi bạn sẽ in;
(3) Trong hộp Hàng trên mỗi trang in, chỉ định số hàng bạn sẽ in trong mỗi trang;
(4) Nhấp vào Ok .
Kutools cho Excel - Supercharge Excel với hơn 300 công cụ thiết yếu. Tận hưởng bản dùng thử MIỄN PHÍ 30 ngày đầy đủ tính năng mà không cần thẻ tín dụng! Get It Now
Bước 3: Bây giờ trong một trang tính mới, bạn sẽ thấy phạm vi bạn sẽ in sẽ được chia theo số hàng được chỉ định và tiêu đề sẽ được thêm vào mỗi trang.
Bây giờ bạn có thể nhấp vào Tập tin (Hoặc Office nút)> In để in mỗi n hàng trong một trang với việc thêm tiêu đề vào mỗi trang.
Dễ dàng thêm và in hàng tiêu đề / tiêu đề cho mỗi trang một cách dễ dàng với Kutools cho Excel
Trên thực tế, chúng tôi có thể áp dụng Kutools cho Excel Chèn hàng tiêu đề tiện ích để thêm hàng tiêu đề / tiêu đề tại mỗi x hàng, và sau đó tách mỗi x + 1 hàng thành một trang riêng biệt. Vui lòng làm như sau:
Kutools cho Excel - Được đóng gói với hơn 300 công cụ cần thiết cho Excel. Tận hưởng bản dùng thử MIỄN PHÍ 30 ngày đầy đủ tính năng mà không cần thẻ tín dụng! Tải ngay!
1. nhấp chuột Kutools > Chèn > Chèn hàng tiêu đề để mở hộp thoại Chèn Tiêu đề Hàng.

2. Trong hộp thoại Chèn hàng tiêu đề mở, chỉ định hàng tiêu đề của bạn trong Phạm vi tiêu đề , chỉ định bảng của bạn ngoại trừ hàng tiêu đề trong Chèn Phạm vi , chỉ định số khoảng trong Khoảng cách hàng và nhấp vào Ok cái nút. Xem ảnh chụp màn hình ở trên:
3. Bây giờ hàng tiêu đề được thêm vào mỗi x hàng. Như bạn thấy, hàng tiêu đề đầu tiên được lặp lại. Vui lòng xóa hàng tiêu đề lặp lại bằng cách nhấp chuột phải vào hàng tiêu đề đầu tiên và chọn Xóa bỏ từ menu chuột phải.

4. nhấp chuột Doanh nghiệp > In > Chèn Ngắt trang Mỗi Hàng, rồi nhập khoảng thời gian vào hộp thoại mở và bấm vào Ok cái nút. Xem ảnh chụp màn hình:

Chú thích: Khoảng thời gian bạn chèn ngắt trang lớn hơn 1 khoảng thời gian bạn chèn hàng tiêu đề tại.
Sau đó, một hộp thoại xuất hiện và hiển thị số lượng ngắt trang đã được chèn vào trang tính đang hoạt động. Nhấn vào OK để đóng nó.

Cho đến nay, chúng tôi đã chèn hàng tiêu đề hoặc hàng tiêu đề trên mỗi trang trong trang tính đang hoạt động như hình minh họa bên dưới. Bạn có thể bấm vào Tập tin (Hoặc Nút văn phòng)> In để in từng trang với hàng tiêu đề.

Kutools cho Excel - Supercharge Excel với hơn 300 công cụ thiết yếu. Tận hưởng bản dùng thử MIỄN PHÍ 30 ngày đầy đủ tính năng mà không cần thẻ tín dụng! Get It Now