Làm cách nào để liệt kê nhanh tất cả các siêu liên kết trong Excel?
Khi chúng ta sử dụng một trang tính, có thể chúng ta tạo ra nhiều siêu liên kết trong đó và đôi khi chúng ta cần biết nơi các văn bản liên kết đến. Nếu bạn nhấp từng cái một, sẽ rất tẻ nhạt và tốn thời gian. Nếu chúng ta có thể liệt kê tất cả các siêu kết nối với văn bản và địa chỉ siêu kết nối trong một trang tính, chúng ta sẽ dễ dàng kiểm tra tất cả các siêu kết nối trong Excel.
Liệt kê tất cả các siêu liên kết đã chọn với mã VBA
Trích xuất tất cả các địa chỉ thực tế từ các siêu liên kết với Kutools cho Excel
 Liệt kê tất cả các siêu liên kết đã chọn với mã VBA
Liệt kê tất cả các siêu liên kết đã chọn với mã VBA
1. Chọn phạm vi chứa các siêu liên kết mà bạn muốn liệt kê.
2. Nhấp chuột Nhà phát triển>Visual Basic, Một mới Microsoft Visual Basic cho các ứng dụng cửa sổ sẽ được hiển thị, nhấp vào Chèn>Mô-đunvà nhập mã sau vào Mô-đun:
Option Explicit
Private Function GetHyperAddy(Cell As Range) As String
On Error Resume Next
GetHyperAddy = Cell.Hyperlinks.Item(1).Address
If Err.Number <> 0 Then GetHyperAddy = "None"
On Error GoTo 0
End Function
Sub DistillHyperlinks()
Dim HyperAddy As String, cl As Range, wsTarget As Worksheet, clSource As Range
Application.ScreenUpdating = False
Set clSource = Selection
On Error Resume Next
Set wsTarget = Sheets("Hyperlink List")
If Err.Number <> 0 Then
Set wsTarget = Worksheets.Add
With wsTarget
.Name = "Hyperlink List"
With .Range("A1")
.Value = "Location"
.ColumnWidth = 20
.Font.Bold = True
End With
With .Range("B1")
.Value = "Displayed Text"
.ColumnWidth = 25
.Font.Bold = True
End With
With .Range("C1")
.Value = "Hyperlink Target"
.ColumnWidth = 40
.Font.Bold = True
End With
End With
Set wsTarget = Sheets("Hyperlink List")
End If
On Error GoTo 0
For Each cl In clSource
HyperAddy = GetHyperAddy(cl)
If Not HyperAddy = "None" Then
With wsTarget.Range("A65536").End(xlUp).Offset(1, 0)
.Parent.Hyperlinks.Add Anchor:=.Offset(0, 0), _
Address:="", SubAddress:=(cl.Parent.Name) & "!" & (cl.Address)
.Offset(0, 1).Value = cl.Text
.Hyperlinks.Add Anchor:=.Offset(0, 2), Address:=HyperAddy
End With
End If
Next cl
wsTarget.Select
End Sub
3. Sau đó nhấn vào ![]() để chạy mã. Và tất cả các siêu liên kết sẽ được hiển thị trong một trang tính mới có tên Danh sách siêu liên kết. Xem ảnh chụp màn hình:
để chạy mã. Và tất cả các siêu liên kết sẽ được hiển thị trong một trang tính mới có tên Danh sách siêu liên kết. Xem ảnh chụp màn hình:

 Trích xuất tất cả các địa chỉ thực tế từ các siêu liên kết với Kutools cho Excel
Trích xuất tất cả các địa chỉ thực tế từ các siêu liên kết với Kutools cho Excel
Với Kutools cho Excel'S Chuyển đổi siêu liên kết , bạn có thể nhanh chóng trích xuất các địa chỉ thực từ các siêu liên kết.
| Kutools cho Excel : với hơn 300 bổ trợ Excel tiện dụng, dùng thử miễn phí không giới hạn trong 30 ngày. |
Sau khi cài đặt Kutools cho Excel, vui lòng làm như sau :( Tải xuống miễn phí Kutools cho Excel ngay )
1. Chọn các siêu liên kết mà bạn muốn trích xuất các điểm đến thực.
2. Sau đó nhấn vào Kutools > liên kết > Chuyển đổi siêu liên kết, xem ảnh chụp màn hình:
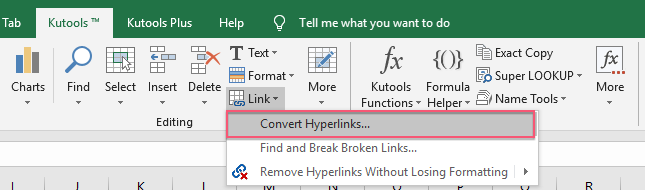
3. Trong Chuyển đổi siêu liên kết hộp thoại, chọn Địa chỉ siêu liên kết thay thế nội dung ô tùy chọn từ Chuyển đổi loại và sau đó chỉ định một ô mà bạn muốn đặt kết quả dưới Phạm vi kết quả , xem ảnh chụp màn hình:

4. Sau đó nhấn vào OK , tất cả các địa chỉ thực đã được trích xuất từ các siêu liên kết, xem ảnh chụp màn hình:

Chú thích: Chuyển đổi dải nguồn: kết quả được trích xuất sẽ nằm trên phạm vi ô gốc nếu bạn đánh dấu vào tùy chọn này.
Tải xuống miễn phí Kutools cho Excel ngay
Điều liên quan:
Làm cách nào để xóa nhanh tất cả các siêu liên kết trong Excel?
Công cụ năng suất văn phòng tốt nhất
Nâng cao kỹ năng Excel của bạn với Kutools for Excel và trải nghiệm hiệu quả hơn bao giờ hết. Kutools for Excel cung cấp hơn 300 tính năng nâng cao để tăng năng suất và tiết kiệm thời gian. Bấm vào đây để có được tính năng bạn cần nhất...

Tab Office mang lại giao diện Tab cho Office và giúp công việc của bạn trở nên dễ dàng hơn nhiều
- Cho phép chỉnh sửa và đọc theo thẻ trong Word, Excel, PowerPoint, Publisher, Access, Visio và Project.
- Mở và tạo nhiều tài liệu trong các tab mới của cùng một cửa sổ, thay vì trong các cửa sổ mới.
- Tăng 50% năng suất của bạn và giảm hàng trăm cú nhấp chuột cho bạn mỗi ngày!
