Làm cách nào để chèn một nút macro để chạy macro trong Excel?
Bạn có thể tải một macro hữu ích với Microsoft Excel VBA. Và mỗi khi bạn áp dụng macro, bạn phải nhấn phím tắt mà bạn đã đặt cho macro này hoặc nhấp vào Xem > Macro > Chọn macro thích hợp> chạy. Nghĩ về những cách dễ dàng để áp dụng macro? Có, bạn có thể tạo một nút để chạy một macro cụ thể trong QAT của Ruy-băng hoặc vùng làm việc trong Microsoft Excel.
- Chèn nút macro trong vùng làm việc của sổ làm việc hiện tại
- Chèn nút macro trong Thanh công cụ truy cập nhanh trên ruy-băng
- Dễ dàng xóa tất cả các macro khỏi nhiều sổ làm việc đã đóng
Chèn nút macro trong vùng làm việc của sổ làm việc hiện tại
Phần này sẽ giới thiệu hướng dẫn chi tiết về cách chèn một nút macro trong vùng làm việc của sổ làm việc hiện tại.
1. Trước hết, hãy hiển thị Nhà phát triển Tab trong Ribbon như sau:
(1) Trong Excel 2010 hoặc các phiên bản cao hơn, vui lòng nhấp vào Tập tin > Các lựa chọn > Tuy Biên ruy-băng, hãy xem ảnh chụp màn hình sau đây. (Xem cách thực hiện trong Excel 2007)
(2) Ở phía bên phải, kiểm tra Nhà phát triển rồi bấm vào OK .

Nếu bạn đang sử dụng Excel 2007, hãy bấm vào Nút văn phòng > Tùy chọn Excel> Phổ biếnvà kiểm tra Hiển thị tab Nhà phát triển trong Ribbon tùy chọn trong Các tùy chọn hàng đầu để làm việc với Excel phần.
2. Thứ hai chèn nút Macro trong vùng làm việc. Vui lòng bấm vào Nhà phát triển > Chèn, sau đó chọn tùy chọn đầu tiên trong Kiểm soát biểu mẫu , xem ảnh chụp màn hình:
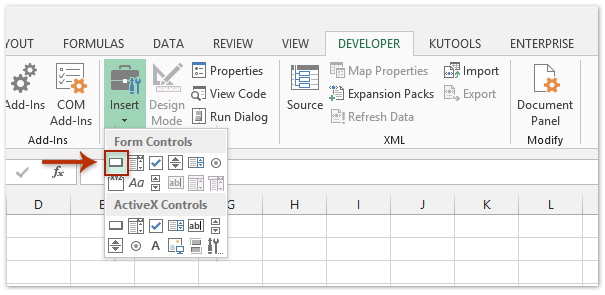
3. Vẽ một nút trong vùng làm việc.
4. Sau đó, hộp thoại Gán Macro bật lên, chọn một macro bạn muốn gán cho nút đã xây dựng này và nhấp vào OK .

Bây giờ nút là hợp lệ để áp dụng macro.
5. Tùy chọn định dạng nút macro dựa trên nhu cầu của bạn.
Nếu bạn muốn làm cho nút macro dễ hiểu và đẹp mắt, bạn có thể định dạng nó. Bạn có thể thay đổi văn bản trên nút, thay đổi macro gán và định dạng nút điều khiển với menu ngữ cảnh bằng cách nhấp chuột phải vào nó.

Dễ dàng chèn nhiều hộp kiểm hoặc nút tùy chọn cùng một lúc trong Excel
Thông thường, chúng ta chỉ có thể chèn một hộp kiểm hoặc nút tùy chọn trong một ô tại một thời điểm với các bước tẻ nhạt trong Excel. Nhưng Kutools cho Excel's Hộp kiểm Chèn hàng loạt tiện ích và Các nút tùy chọn Chèn hàng loạt tiện ích có thể giúp người dùng Excel nhanh chóng chèn nhiều hộp kiểm hoặc nút tùy chọn vào tất cả các ô đã chọn.

Chèn nút macro trong Thanh công cụ truy cập nhanh trên ruy-băng
Nếu bạn chèn nút macro trong vùng làm việc của sổ làm việc hiện tại, bạn chỉ có thể áp dụng macro này trong sổ làm việc này. Tuy nhiên, bạn có thể áp dụng macro trong tất cả các sổ làm việc nếu bạn thêm nút macro trong Thanh công cụ Truy nhập Nhanh trên Ruy-băng.
1. Nhấp vào mũi tên ở đầu ruy-băng và chọn Các lệnh khác… mục trong danh sách thả xuống. Xem ảnh chụp màn hình sau:

2. Trong hộp thoại Tùy chọn Excel, Chọn Macros mục trong lệnh Chọn từ hộp thả xuống, xem ảnh chụp màn hình sau đây;
3. Chọn và đánh dấu macro mà bạn sẽ gán cho nút mới;
4. Nhấp vào Thêm .

5. Bây giờ tên macro đã chọn được thêm vào ô bên phải. Chọn tên macro trong hộp bên phải. Xem ảnh chụp màn hình sau đây.
6. Nhấp vào Sửa đổi .
7. bên trong Nút sửa đổi hộp thoại, chọn một biểu tượng nút.

8. nhấp chuột OK .
Sau đó quay lại QAT trong Ribbon, bạn sẽ nhận được nút mới được gán cho macro bạn đã chọn trong Bước 3.
Demo: Chèn nút macro trong trang tính hoặc Thanh công cụ truy cập nhanh
Nhanh chóng xóa tất cả các macro khỏi sổ làm việc đang hoạt động hoặc khỏi tất cả các sổ làm việc trong nhiều thư mục
Kutools cho Excel cung cấp hai cách giải quyết để người dùng Excel dễ dàng loại bỏ tất cả các macro trong sổ làm việc.
- A. Xóa tất cả Macro: Tiện ích này cho phép xóa tất cả các macro trong sổ làm việc đang hoạt động chỉ với một cú nhấp chuột.
- B. Hàng loạt Xóa tất cả Macro: Tiện ích này có thể xóa hàng loạt tất cả macro của nhiều sổ làm việc khỏi nhiều thư mục mà không cần mở các sổ làm việc này! Xem ảnh chụp màn hình:
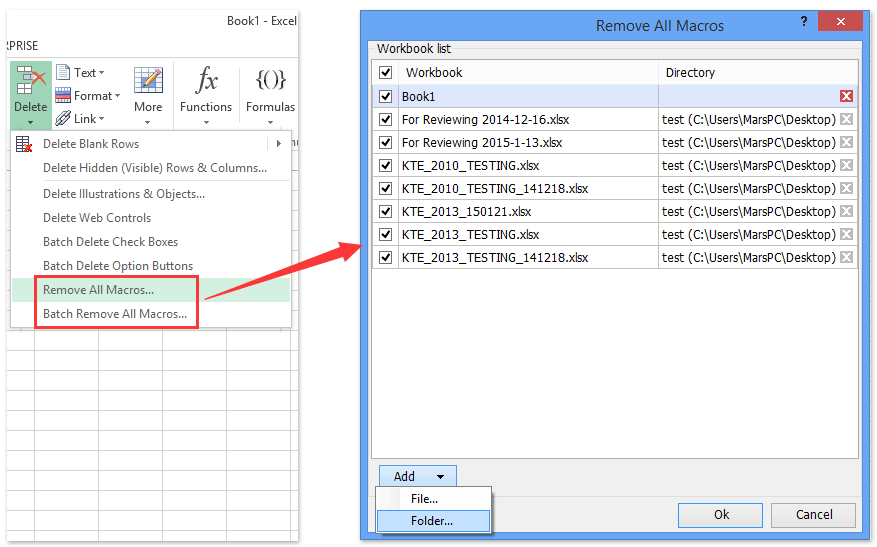
Công cụ năng suất văn phòng tốt nhất
Nâng cao kỹ năng Excel của bạn với Kutools for Excel và trải nghiệm hiệu quả hơn bao giờ hết. Kutools for Excel cung cấp hơn 300 tính năng nâng cao để tăng năng suất và tiết kiệm thời gian. Bấm vào đây để có được tính năng bạn cần nhất...

Tab Office mang lại giao diện Tab cho Office và giúp công việc của bạn trở nên dễ dàng hơn nhiều
- Cho phép chỉnh sửa và đọc theo thẻ trong Word, Excel, PowerPoint, Publisher, Access, Visio và Project.
- Mở và tạo nhiều tài liệu trong các tab mới của cùng một cửa sổ, thay vì trong các cửa sổ mới.
- Tăng 50% năng suất của bạn và giảm hàng trăm cú nhấp chuột cho bạn mỗi ngày!
