Làm cách nào để chèn và xóa ảnh đầu trang, chân trang và đầu trang trong Excel?
Bạn có cần chèn số trang trong sổ làm việc đã in cũng như tên tác giả, ngày hiện tại và tên tệp không? Microsoft Excel's Đầu trang / Chân trang lệnh có thể giúp bạn hiển thị thông tin trong đầu trang hoặc chân trang ở đầu hoặc cuối mỗi trang in một cách dễ dàng. Và bạn cũng có thể thêm một số hình ảnh trong tiêu đề, chẳng hạn như biểu trưng của công ty bạn, v.v.
Chèn đầu trang và chân trang bằng Công cụ Đầu trang & Chân trang
Chèn thông tin sổ làm việc (tên sổ làm việc, tên trang tính, tên người dùng, v.v.) dưới dạng đầu trang và chân trang
Chèn hình ảnh hoặc biểu trưng vào đầu trang hoặc chân trang
Xóa bất kỳ loại đầu trang hoặc chân trang nào
Dễ dàng chèn nhiều hình ảnh / hình ảnh vào các ô trong Excel
Thông thường, hình ảnh được chèn bên trên các ô trong Excel. Nhưng Kutools cho Excel's Nhập ảnh tiện ích có thể giúp người dùng Excel chèn hàng loạt từng ảnh / hình ảnh vào một ô duy nhất như hình minh họa bên dưới.
Chèn đầu trang và chân trang bằng Công cụ Đầu trang & Chân trang
Bạn có thể làm theo các bước sau để chèn đầu trang và chân trang trong Excel một cách dễ dàng.
1. nhấp chuột Chèn > Đầu trang & Chân trang để kích hoạt Công cụ Đầu trang & Chân trang trong Ribbon.

2. Đi đến tab Thiết kế trong Công cụ Đầu trang & Chân trang, sau đó chọn bất kỳ loại quảng cáo đầu trang hoặc chân trang nào bạn cần. Trong trường hợp của chúng tôi, chúng tôi nhấp vào Thiết kế > Tiêu đề > Bí mật, 1/11/2016, Trang 1. Xem ảnh chụp màn hình:

Lưu ý: Bạn cũng có thể nhập đầu trang hoặc chân trang tùy chỉnh vào hộp Đầu trang hoặc hộp chân trang khi bạn cần. Xem ảnh chụp màn hình:

Chèn thông tin sổ làm việc (tên sổ làm việc, tên trang tính, tên người dùng, v.v.) dưới dạng đầu trang và chân trang
Nếu bạn đã cài đặt Kutools cho Excel, bạn có thể nhanh chóng chèn thông tin của sổ làm việc hiện tại dưới dạng đầu trang hoặc chân trang một cách dễ dàng., Chẳng hạn như tên sổ làm việc, tên trang tính, đường dẫn lưu của sổ làm việc, tên người dùng, v.v. Vui lòng thực hiện như sau:
Kutools cho Excel - Được đóng gói với hơn 300 công cụ cần thiết cho Excel. Tận hưởng bản dùng thử MIỄN PHÍ 30 ngày đầy đủ tính năng mà không cần thẻ tín dụng! Tải ngay!
1. nhấp chuột Doanh nghiệp > Bảng tính > Chèn thông tin sổ làm việc.
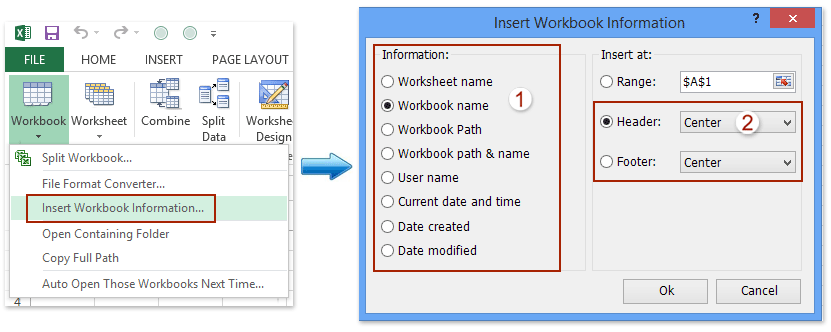
2. Trong hộp thoại Chèn Thông tin Sổ làm việc đang mở, vui lòng kiểm tra một trong các thông tin của sổ làm việc hiện tại trong Thông tin phần, kiểm tra Tiêu đề or Footer tùy chọn và được chỉ định và vị trí đầu trang / chân trang, và nhấp vào Ok cái nút. Xem ảnh chụp màn hình ở trên:
Và bây giờ thông tin sổ làm việc được chỉ định sẽ được chèn dưới dạng đầu trang hoặc chân trang ngay lập tức.
Kutools cho Excel - Supercharge Excel với hơn 300 công cụ thiết yếu. Tận hưởng bản dùng thử MIỄN PHÍ 30 ngày đầy đủ tính năng mà không cần thẻ tín dụng! Get It Now
Chèn hình ảnh hoặc biểu trưng vào đầu trang hoặc chân trang
Đôi khi bạn muốn hiển thị một số hình ảnh ở đầu trang tính trong mỗi trang in, chẳng hạn như logo công ty hoặc những hình ảnh khác. Bạn có thể thực hiện theo các bước sau:
1. nhấp chuột Chèn > Đầu trang & Chân trang để kích hoạt Công cụ Đầu trang & Chân trang.
2. Chọn vị trí trong phần đầu trang hoặc phần chân trang và nhấp vào Thiết kế > Hình ảnh. Xem ảnh chụp màn hình:

2. Bây giờ Chèn Hình ảnh xuất hiện, vui lòng chọn nguồn hình ảnh khi bạn cần. Trong ví dụ của chúng tôi, chúng tôi chọn Từ một tệp tin và nhấp vào Xem cái nút. Xem ảnh chụp màn hình:

Lưu ý: Nếu bạn đang sử dụng Excel 2010 hoặc các phiên bản cũ hơn, hộp thoại này sẽ không xuất hiện. Vui lòng bỏ qua bước này.
3. Trong hộp thoại Chèn Ảnh, vui lòng tìm kiếm và chọn biểu trưng hoặc hình ảnh được chỉ định mà bạn sẽ chèn làm đầu trang hoặc chân trang, và nhấp vào nút Chèn. Xem ảnh chụp màn hình:

4. Và bây giờ chuỗi văn bản của & [Hình ảnh] được chèn vào đầu trang hoặc chân trang. Nhấp vào bất kỳ ô nào trong trang tính đang hoạt động, và bạn sẽ thấy biểu trưng hoặc hình ảnh đã được chèn dưới dạng đầu trang hoặc chân trang. Xem ảnh chụp màn hình:

Chú thích: Sau khi chèn đầu trang / chân trang của ảnh, bạn có thể định dạng nó bằng cách chọn đầu trang hoặc chân trang của ảnh, nhấp vào Thiết kế > Định dạng Ảnh, sau đó định dạng trong hộp thoại Định dạng Ảnh. Xem ảnh chụp màn hình:
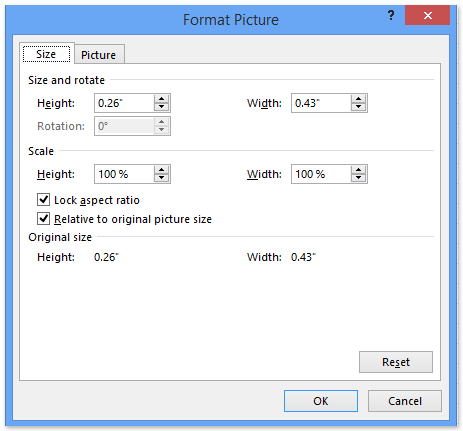
Xóa bất kỳ loại đầu trang hoặc chân trang nào
Nếu bạn muốn xóa Đầu trang khỏi trang tính, bạn có thể đặt con trỏ tại nơi chèn đầu trang / chân trang và nhấp vào Thiết kế > Tiêu đề (Hoặc Footer)> không ai Dưới Công cụ Đầu trang & Chân trang. Xóa Footer cũng vậy.
Demo: Chèn thông tin sổ làm việc dưới dạng đầu trang và chân trang
Công cụ năng suất văn phòng tốt nhất
Nâng cao kỹ năng Excel của bạn với Kutools for Excel và trải nghiệm hiệu quả hơn bao giờ hết. Kutools for Excel cung cấp hơn 300 tính năng nâng cao để tăng năng suất và tiết kiệm thời gian. Bấm vào đây để có được tính năng bạn cần nhất...

Tab Office mang lại giao diện Tab cho Office và giúp công việc của bạn trở nên dễ dàng hơn nhiều
- Cho phép chỉnh sửa và đọc theo thẻ trong Word, Excel, PowerPoint, Publisher, Access, Visio và Project.
- Mở và tạo nhiều tài liệu trong các tab mới của cùng một cửa sổ, thay vì trong các cửa sổ mới.
- Tăng 50% năng suất của bạn và giảm hàng trăm cú nhấp chuột cho bạn mỗi ngày!

