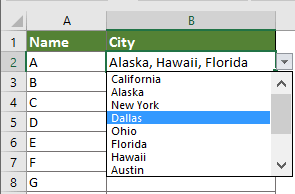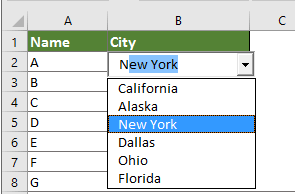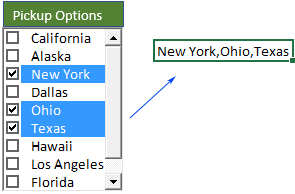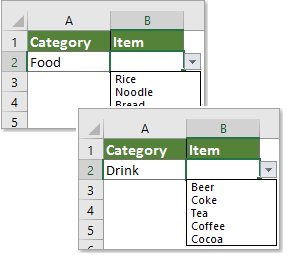Làm thế nào để tạo hoặc chèn danh sách thả xuống trong các ô trong Excel?
Bạn có thể giúp mình hoặc những người khác làm việc hiệu quả hơn trong các trang tính để nhập dữ liệu bằng cách sử dụng danh sách thả xuống. Với danh sách thả xuống, bạn có thể nhanh chóng chọn một mục từ danh sách thay vì nhập giá trị riêng theo cách thủ công.
Tạo danh sách thả xuống xác thực dữ liệu với tích hợp sẵn trong Excel
1. Đầu tiên, bạn cần tạo một danh sách với dữ liệu mà bạn sẽ hiển thị trong danh sách thả xuống.

- Vui lòng chọn toàn bộ danh sách và nhấn Ctrl + T phím, sau đó bấm OK trong Tạo bảng thoại.

2. Chọn nơi bạn sẽ đặt danh sách thả xuống.
3. nhấp chuột Ngày > Xác nhận dữ liệu. Xem ảnh chụp màn hình:

4. Trong cửa sổ bật lên Xác nhận dữ liệu hộp thoại, vui lòng thực hiện như sau:
- Bên dưới Cài đặt tab, chọn Danh sách từ Cho phép danh sách thả xuống;
- Nhấp vào nguồn , sau đó chuyển đến chọn dữ liệu bạn đã tạo ở bước 1;

Lời khuyên:
- Nếu danh sách dữ liệu chưa được chuyển đổi thành bảng và bạn vẫn muốn cập nhật danh sách thả xuống với dữ liệu mới khi thêm hoặc xóa dữ liệu khỏi danh sách, vui lòng nhập trực tiếp công thức bên dưới vào nguồn hộp:
= OFFSET (Trang tính2! $ A $ 2,0,0, COUNTA (Trang tính2! $ A: $ A), 1)
Trong trường hợp của tôi, Trang tính 2! $ A $ 2 đại diện cho ô đầu tiên (loại trừ ô tiêu đề) của danh sách dữ liệu và Trang tính 2! $ A: $ A nghĩa là danh sách dữ liệu nằm trong cột A. Bạn có thể thay đổi chúng dựa trên vị trí dữ liệu của mình. Bạn có thể bấm để biết thêm về Chức năng OFFSET. - Bạn cũng có thể nhập các mục theo cách thủ công vào nguồn hộp và tách chúng ra bằng dấu phẩy. Xem ảnh chụp màn hình:

5. Đi đến Đầu vào tin nhắn , điền vào Yêu sách hộp và Đầu vào hộp thông báo nếu bạn muốn hiển thị thông báo đầu vào khi chọn một ô danh sách thả xuống.

6. Tiếp tục nhấp vào Cảnh báo lỗi , điền vào Yêu sách hộp và Thông báo lỗi cái hộp.

7. nhấp chuột OK để hoàn thành toàn bộ cài đặt. Bây giờ danh sách thả xuống đã được tạo.

Ghi chú:

Nhanh chóng tạo một danh sách thả xuống đơn giản với một công cụ tuyệt vời
Ở đây rất khuyên bạn nên Tạo danh sách thả xuống đơn giản tiện ích của Kutools cho Excel. Với công cụ này, bạn có thể dễ dàng tạo một danh sách thả xuống đơn giản chỉ với vài cú nhấp chuột.
Trước khi áp dụng Kutools cho Excel, Xin vui lòng tải xuống và cài đặt nó trước tiên.
1. Chọn phạm vi ô để xuất danh sách thả xuống, sau đó nhấp vào Kutools > Danh sách thả xuống > Tạo danh sách thả xuống đơn giản.
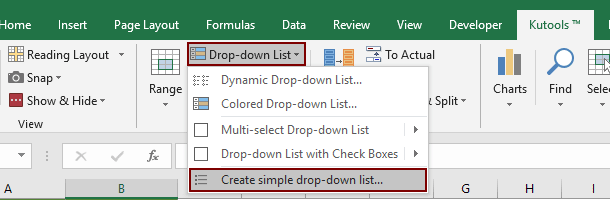
2. bên trong Tạo danh sách thả xuống đơn giản hộp thoại, vui lòng cấu hình như sau.
- Phạm vi bạn đã chọn ở bước 1 được hiển thị trong Nộp đơn cái hộp. Bạn có thể thay đổi phạm vi khi bạn cần;
- Trong tạp chí nguồn , nếu bạn muốn tạo danh sách thả xuống dựa trên dữ liệu của một dải ô hoặc bạn chỉ cần nhập giá trị theo cách thủ công, vui lòng chọn Nhập giá trị hoặc tham chiếu giá trị ô Tùy chọn;
- Trong hộp văn bản, chọn phạm vi ô hoặc nhập các giá trị (phân tách bằng dấu phẩy) mà bạn sẽ tạo danh sách thả xuống dựa trên;
- Nhấn vào OK cái nút. Xem ảnh chụp màn hình:
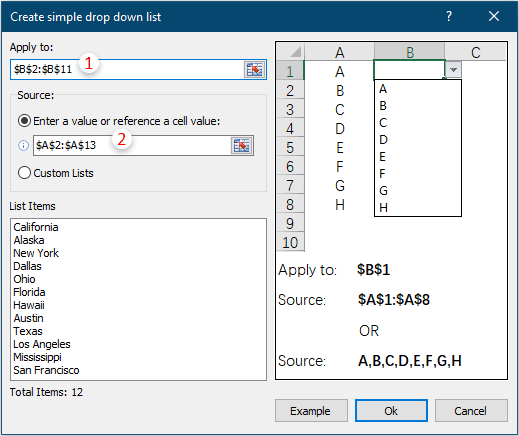
Chú thích: Nếu bạn muốn tạo danh sách thả xuống dựa trên danh sách tùy chỉnh, vui lòng chọn Danh sách Tùy chỉnh tùy chọn trong nguồn , chọn một danh sách tùy chỉnh trong Danh sách Tùy chỉnh và sau đó bấm vào OK .
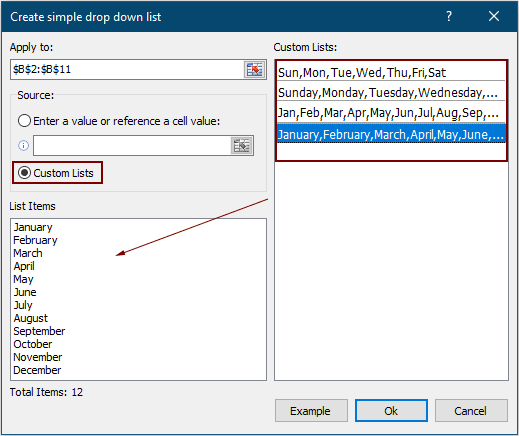
Bây giờ danh sách thả xuống đơn giản được tạo như hình minh họa bên dưới.

Nếu bạn muốn dùng thử miễn phí (30 ngày) tiện ích này, vui lòng nhấp để tải xuống, và sau đó đi đến áp dụng hoạt động theo các bước trên.
Các thao tác danh sách thả xuống khác:
Công cụ năng suất văn phòng tốt nhất
Nâng cao kỹ năng Excel của bạn với Kutools for Excel và trải nghiệm hiệu quả hơn bao giờ hết. Kutools for Excel cung cấp hơn 300 tính năng nâng cao để tăng năng suất và tiết kiệm thời gian. Bấm vào đây để có được tính năng bạn cần nhất...

Tab Office mang lại giao diện Tab cho Office và giúp công việc của bạn trở nên dễ dàng hơn nhiều
- Cho phép chỉnh sửa và đọc theo thẻ trong Word, Excel, PowerPoint, Publisher, Access, Visio và Project.
- Mở và tạo nhiều tài liệu trong các tab mới của cùng một cửa sổ, thay vì trong các cửa sổ mới.
- Tăng 50% năng suất của bạn và giảm hàng trăm cú nhấp chuột cho bạn mỗi ngày!