Làm cách nào để thực hiện phân tích hòa vốn trong Excel?
Phân tích hòa vốn có thể giúp bạn biết được khi lợi nhuận ròng bằng XNUMX, nghĩa là tổng doanh thu bằng tổng chi phí. Việc định giá một sản phẩm mới khá hữu ích khi bạn có thể dự báo chi phí và doanh số bán hàng của mình.
- Thực hiện phân tích hòa vốn với tính năng Tìm kiếm mục tiêu
- Thực hiện phân tích hòa vốn với công thức
- Thực hiện phân tích hòa vốn với biểu đồ
Thực hiện phân tích hòa vốn với tính năng Tìm kiếm mục tiêu
Giả sử bạn định bán một sản phẩm mới và bạn biết chi phí biến đổi của mỗi đơn vị và tổng chi phí cố định. Bây giờ bạn sẽ dự đoán khối lượng bán hàng có thể và định giá sản phẩm dựa trên chúng.
1. Tạo một bảng dễ dàng và điền các mục với dữ liệu đã cho trong bảng. Xem ảnh chụp màn hình bên dưới:
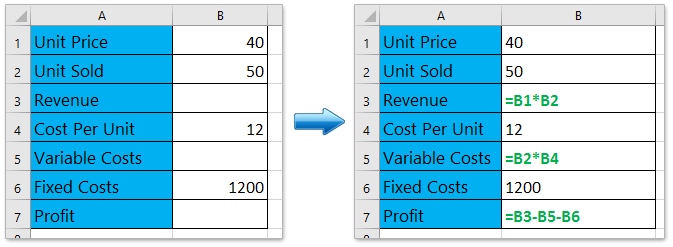
2. Nhập công thức thích hợp để tính toán doanh thu, chi phí biến đổi và lợi nhuận. Xem ảnh chụp màn hình ở trên:
lợi tức = Đơn giá x Đơn vị đã bán
Chi phí biến đổi = Giá mỗi Đơn vị x Đơn vị Đã bán
Lợi nhuận = Doanh thu - Chi phí biến đổi - Chi phí cố định
3. Nhấn vào Ngày > Những gì nếu phân tích > Tìm kiếm mục tiêu.

4. Trong hộp thoại Tìm kiếm Mục tiêu mở, vui lòng làm như sau (xem ảnh chụp màn hình ở trên):
(1) Chỉ định Đặt ô là ô Lợi nhuận, trong trường hợp của chúng tôi, đó là Ô B7;
(2) Chỉ định Giá trị as 0;
(3) Chỉ định Bằng cách thay đổi ô là ô Đơn giá, trong trường hợp của chúng tôi là ô B1.
(4) Nhấp vào OK .
5. Và sau đó hộp thoại Trạng thái Tìm kiếm Mục tiêu bật lên. Vui lòng nhấp vào OK để áp dụng nó.

Bây giờ nó thay đổi Đơn giá từ 40 thành 31.579, và lợi nhuận ròng thay đổi thành 0. Do đó, nếu bạn dự báo doanh số bán hàng là 50 và Đơn giá không thể nhỏ hơn 31.579, nếu không sẽ xảy ra lỗ.
Tải xuống Mẫu hòa vốn phức tạp
http://office.microsoft.com/en-us/templates/breakeven-analysis-TC001116512.aspx
http://office.microsoft.com/en-us/templates/break-even-analysis-TC001017515.aspx
Demo: Thực hiện phân tích hòa vốn với tính năng Goal Seek trong Excel
Dễ dàng kết hợp nhiều trang tính / sổ làm việc / tệp CSV vào một trang tính / sổ làm việc
Có thể tẻ nhạt khi kết hợp hàng chục trang tính từ các sổ làm việc khác nhau thành một trang tính. Nhưng với Kutools cho Excel's Kết hợp (trang tính và sổ làm việc) tiện ích, bạn có thể hoàn thành nó chỉ với vài cú nhấp chuột!

Thực hiện phân tích hòa vốn với công thức
So với tính năng Tìm kiếm mục tiêu, chúng tôi cũng có thể áp dụng công thức để thực hiện phân tích hòa vốn một cách dễ dàng trong Excel.
1. Tạo một bảng dễ dàng và điền các mục với dữ liệu đã cho trong bảng. Trong phương pháp này, chúng tôi giả sử lợi nhuận là 0, và chúng tôi đã dự báo số lượng hàng đã bán, giá mỗi chiếc và chi phí cố định. Xem ảnh chụp màn hình bên dưới:
2. Trong bảng, hãy nhập công thức = B6 / B2 + B4 vào Ô B1 để tính Đơn giá, nhập công thức = B1 * B2 vào Ô B3 để tính toán doanh thu và nhập công thức = B2 * B4 vào Ô B5 cho chi phí biến đổi. Xem ảnh chụp màn hình bên dưới:
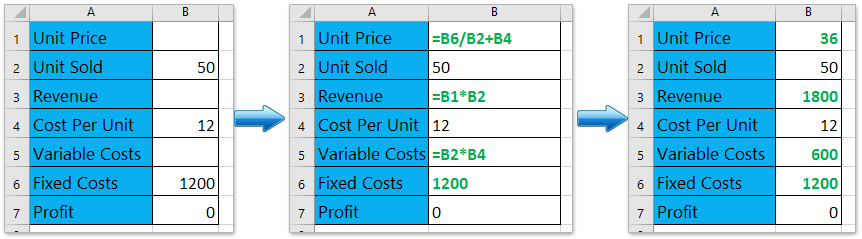
Và sau đó khi bạn thay đổi một giá trị của đơn vị đã bán được dự báo, giá mỗi đơn vị hoặc chi phí cố định, giá trị của đơn giá sẽ tự động thay đổi. Xem ảnh chụp màn hình ở trên:
Mẹo: Lưu một dải ô dưới dạng mục nhập Văn bản tự động (các định dạng và công thức ô còn lại) để sử dụng lại trong tương lai
Việc tham chiếu các ô và áp dụng nhiều công thức để phân tích hòa vốn mỗi lần phải rất tẻ nhạt. Kutools cho Excel cung cấp một giải pháp dễ thương Văn bản tự động tiện ích để lưu phạm vi dưới dạng mục nhập Văn bản tự động, có thể giữ nguyên các định dạng và công thức ô trong phạm vi. Và sau đó bạn có thể sử dụng lại phạm vi này chỉ với một cú nhấp chuột trong bất kỳ sổ làm việc nào.
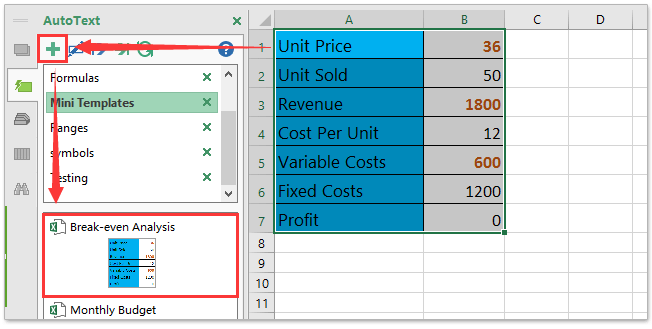
Thực hiện phân tích hòa vốn với biểu đồ
Nếu bạn đã ghi lại dữ liệu bán hàng, bạn cũng có thể thực hiện phân tích hòa vốn bằng biểu đồ trong Excel. Phương pháp này sẽ hướng dẫn bạn tạo biểu đồ hòa vốn một cách dễ dàng.
1. Chuẩn bị một bảng bán hàng như ảnh chụp màn hình bên dưới. Trong trường hợp của chúng tôi, chúng tôi giả định các đơn vị đã bán, giá mỗi đơn vị và chi phí cố định là cố định và chúng tôi cần thực hiện phân tích hòa vốn theo đơn giá.

2. Kết thúc bảng như hình dưới đây:
(1) Trong Ô E2, nhập công thức = D2 * $ B $ 1và kéo Tay cầm Tự động điền của nó xuống RangeE2: E13;
(2) Trong ô F2, nhập công thức = D2 * $ B $ 1 + $ B $ 3và kéo Tay cầm Tự động điền của nó xuống Phạm vi F2: F13;
(3) Trong Ô G2, nhập công thức = E2-F2và kéo Xử lý Tự động điền của nó xuống Phạm vi G2: G13.

Cho đến nay, chúng tôi đã hoàn thành dữ liệu nguồn của biểu đồ hòa vốn mà chúng tôi sẽ tạo sau này. Xem ảnh chụp màn hình bên dưới:

3. Trong bảng, vui lòng chọn đồng thời cột Doanh thu, cột Chi phí và cột Lợi nhuận, sau đó nhấp vào Chèn > Chèn Biểu đồ Đường hoặc Vùng > Dòng. Xem ảnh chụp màn hình:

4. Bây giờ một biểu đồ đường được tạo. Vui lòng nhấp chuột phải vào biểu đồ và chọn Chọn Dữ liệu từ trình đơn ngữ cảnh. Xem ảnh chụp màn hình bên dưới:
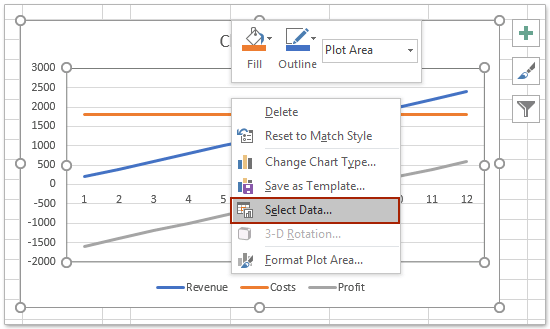
5. Trong hộp thoại Chọn Nguồn Dữ liệu, vui lòng:
(1) Trong Mục chú thích (Chuỗi) , chọn một trong các loạt phim khi bạn cần. Trong ví dụ của tôi, tôi chọn lợi tức loạt;
(2) Nhấp vào Chỉnh sửa nút trong Nhãn Trục ngang (Danh mục) phần;
(3) Trong hộp thoại Nhãn Trục hiện ra, vui lòng chỉ định cột Đơn giá (ngoại trừ tên cột) làm phạm vi nhãn trục;
(4) Nhấp vào OK > OK để lưu các thay đổi.

Bây giờ trong biểu đồ hòa vốn, bạn sẽ thấy điểm hòa vốn xảy ra khi giá bằng 36 như ảnh chụp màn hình bên dưới:
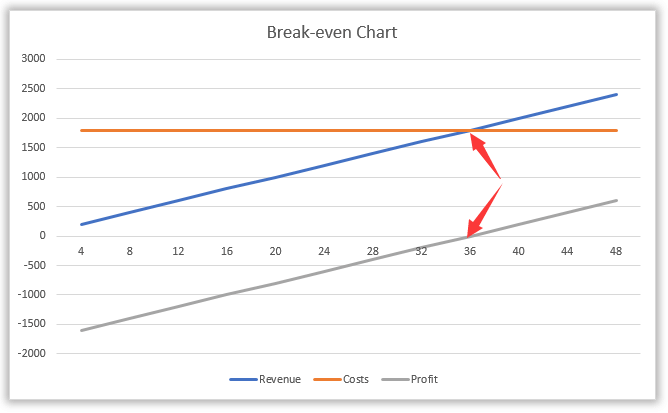
Tương tự, bạn cũng có thể tạo biểu đồ hòa vốn để phân tích điểm hòa vốn theo các đơn vị đã bán như ảnh chụp màn hình bên dưới:

Demo: Thực hiện phân tích hòa vốn với biểu đồ trong Excel
Dễ dàng xuất / lưu lựa chọn dưới dạng tệp PDF / CSV / TEXT / HTML riêng biệt trong Excel
Ví dụ: khi bạn hoàn thành phân tích hòa vốn trong Excel, bạn có thể muốn tạo bản trình bày của mình với phân tích hòa vốn này. Trong điều kiện này, bạn có thể áp dụng Kutools cho Excel's Phạm vi xuất thành tệp tiện ích để xuất nhanh lựa chọn dưới dạng tệp PDF riêng biệt, tệp HTML, tệp CSV, tệp Văn bản, v.v.

Công cụ năng suất văn phòng tốt nhất
Nâng cao kỹ năng Excel của bạn với Kutools for Excel và trải nghiệm hiệu quả hơn bao giờ hết. Kutools for Excel cung cấp hơn 300 tính năng nâng cao để tăng năng suất và tiết kiệm thời gian. Bấm vào đây để có được tính năng bạn cần nhất...

Tab Office mang lại giao diện Tab cho Office và giúp công việc của bạn trở nên dễ dàng hơn nhiều
- Cho phép chỉnh sửa và đọc theo thẻ trong Word, Excel, PowerPoint, Publisher, Access, Visio và Project.
- Mở và tạo nhiều tài liệu trong các tab mới của cùng một cửa sổ, thay vì trong các cửa sổ mới.
- Tăng 50% năng suất của bạn và giảm hàng trăm cú nhấp chuột cho bạn mỗi ngày!
