Làm cách nào để tự động thêm lời chào được cá nhân hóa khi trả lời trong Outlook?
Thông thường, khi trả lời email trong Outlook, chúng ta phải thêm lời chào theo cách thủ công. Trên thực tế, thư gốc chứa thông tin của người nhận, chẳng hạn như tên người gửi. Và trong bài viết này tôi sẽ giới thiệu hai phương pháp để tự động thêm lời chào được cá nhân hóa khi trả lời trong Outlook.
Tự động thêm lời chào được cá nhân hóa khi trả lời bằng VBA
Tự động thêm lời chào được cá nhân hóa khi trả lời bằng Kutools cho Outlook
 Tự động thêm lời chào được cá nhân hóa khi trả lời bằng VBA
Tự động thêm lời chào được cá nhân hóa khi trả lời bằng VBA
Mã VBA sau có thể tự động thêm lời chào được cá nhân hóa khi trả lời thư trong Outlook. Bạn có thể làm như sau:
1. Chọn email mà bạn sẽ trả lời.
2. Nhấn nút Khác + F11 để mở cửa sổ Microsoft Visual Basic for Applications.
3. Nhấp vào Chèn > Mô-đunvà dán mã VBA sau vào cửa sổ mô-đun mới.
VBA: Trả lời bằng lời chào được cá nhân hóa
Sub ReplyWithGreeting()
Dim oMItem As Outlook.MailItem
Dim oMItemReply As Outlook.MailItem
Dim sGreetName As String
Dim iGreetType As Long
On Error Resume Next
Select Case TypeName(Application.ActiveWindow)
Case "Explorer"
Set oMItem = ActiveExplorer.Selection.Item(1)
Case "Inspector"
Set oMItem = ActiveInspector.CurrentItem
Case Else
End Select
On Error GoTo 0
If oMItem Is Nothing Then GoTo ExitProc
On Error Resume Next
iGreetType = InputBox("How to greet:" & vbCr & vbCr & "Type '1' for name, '2' for time of day")
On Error GoTo 0
If iGreetType = False Then GoTo ExitProc
If iGreetType = 1 Then
sGreetName = oMItem.SenderName
ElseIf iGreetType = 2 Then
Select Case Time
Case Is < 0.5
sGreetName = "Good morning"
Case 0.5 To 0.75
sGreetName = "Good afternoon"
Case Else
sGreetName = "Good evening"
End Select
Else
GoTo ExitProc
End If
Set oMItemReply = oMItem.Reply
With oMItemReply
.HTMLBody = "<span style=""font-size : 10pt""><p>Hi " & sGreetName & ",</p></span>" & .HTMLBody
.Display
End With
ExitProc:
Set oMItem = Nothing
Set oMItemReply = Nothing
End Sub4. Nhấn nút F5 Chìa khóa hoặc bấm chạy để chạy VBA này. Nó sẽ bật lên một hộp thoại như ảnh chụp màn hình dưới đây. Nhập 1 hoặc 2 dựa trên nhu cầu của bạn, sau đó nhấp vào OK .
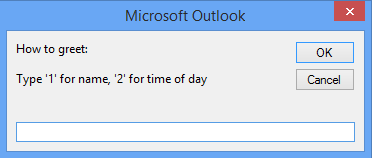
| Loại 1 cho lời chào với tên người nhận: | Loại 2 cho lời chào theo thời gian trong ngày: |
 |
 |
Chú thích: Trong Outlook 2013, mã VBA này không hoạt động nếu bạn trả lời thư trong Ngăn đọc. Nhấp chuột tại đây để biết cách tắt trả lời trong Ngăn đọc trong Outlook 2013.
 Tự động thêm lời chào được cá nhân hóa khi trả lời bằng Kutools cho Outlook
Tự động thêm lời chào được cá nhân hóa khi trả lời bằng Kutools cho Outlook
Một số người dùng có thể không thích áp dụng mã VBA trong Outlook. Do đó, tôi giới thiệu phương pháp thứ hai: Kutools cho Outlook's Tiện ích tự động chào sẽ dễ dàng thêm lời chào được cá nhân hóa trong tất cả các tin nhắn trả lời.
Kutools cho Outlook đơn giản hóa giao tiếp email hàng ngày của bạn thông qua Outlook bằng cách thêm hàng chục tính năng tiện dụng. Tìm hiểu thêm Tải về miễn phí ngay bây giờ
1. Nhấp vào Kutools > Các lựa chọn.

2. Trong hộp thoại Tùy chọn đang mở, hãy chuyển đến đáp lại tab, kiểm tra Thêm lời chào khi trả lời tùy chọn, gõ Hi < >, vào hộp bên dưới và nhấp vào OK .

Kể từ bây giờ, khi trả lời thư trong Outlook, lời chào được cá nhân hóa sẽ tự động được thêm vào nội dung email như ảnh chụp màn hình sau:
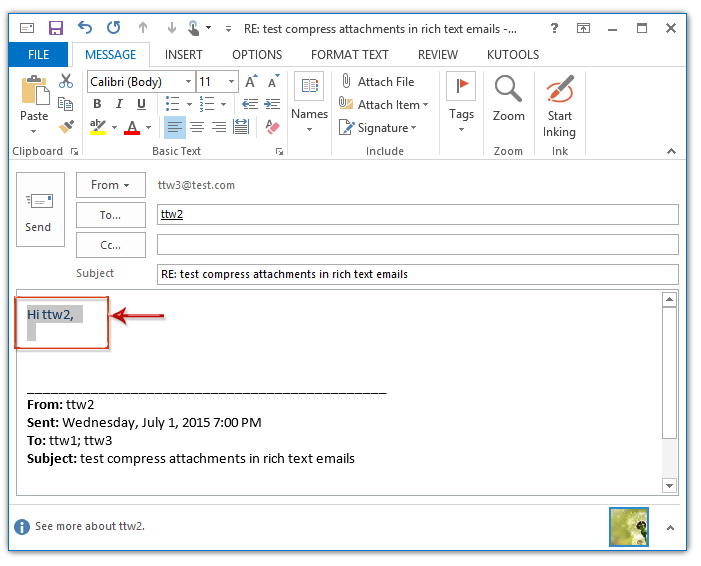
Chú thích: Trong Outlook 2013, tiện ích này không hoạt động nếu bạn trả lời thư trong Ngăn đọc. Nhấp chuột tại đây để biết cách tắt trả lời trong Ngăn đọc trong Outlook 2013.
Demo: tự động thêm lời chào được cá nhân hóa khi trả lời trong Outlook
Mẹo: Trong Video này, Kutools tab được thêm bởi Kutools cho Outlook. Nếu bạn cần nó, xin vui lòng bấm vào Ở đây để có 60 ngày dùng thử miễn phí không giới hạn!
Công cụ năng suất văn phòng tốt nhất
Nâng cao kỹ năng Excel của bạn với Kutools for Excel và trải nghiệm hiệu quả hơn bao giờ hết. Kutools for Excel cung cấp hơn 300 tính năng nâng cao để tăng năng suất và tiết kiệm thời gian. Bấm vào đây để có được tính năng bạn cần nhất...

Tab Office mang lại giao diện Tab cho Office và giúp công việc của bạn trở nên dễ dàng hơn nhiều
- Cho phép chỉnh sửa và đọc theo thẻ trong Word, Excel, PowerPoint, Publisher, Access, Visio và Project.
- Mở và tạo nhiều tài liệu trong các tab mới của cùng một cửa sổ, thay vì trong các cửa sổ mới.
- Tăng 50% năng suất của bạn và giảm hàng trăm cú nhấp chuột cho bạn mỗi ngày!
