Cách tạo lối tắt trên màn hình cho lịch / thư mục cụ thể của Outlook?
Khi khởi động Microsoft Outlook bằng cách nhấp đúp vào biểu tượng Outlook trên màn hình nền hoặc trong menu Bắt đầu, nó thường mở thư mục Hộp thư đến của tài khoản email mặc định. Tuy nhiên, trong một số trường hợp, bạn có thể cần phải mở trực tiếp một thư mục cụ thể, chẳng hạn như Lịch. Và bài viết này sẽ chỉ cho bạn những cách để đạt được điều đó:
Tạo lối tắt mới trên màn hình cho lịch Outlook / thư mục cụ thể
Thay đổi lối tắt gốc trên màn hình cho lịch / thư mục cụ thể của Outlook
Tự động trả lời bằng tài khoản email mặc định trong Outlook
Nói chung, Outlook có thể xác định tài khoản email chứa email đang hoạt động và sau đó trả lời bằng tài khoản email này tự động. Tuy nhiên, với Kutools cho Outlook's Luôn trả lời bằng tài khoản mặc định tùy chọn, bất kể email hoạt động thuộc về tài khoản email nào, nó sẽ được trả lời bằng tài khoản email mặc định trong Outlook của bạn.

- Gửi email tự động với Auto CC / BCC, Tự động chuyển tiếp theo quy định; gửi Tự động trả lời (Vắng mặt) mà không cần máy chủ trao đổi...
- Nhận lời nhắc như Cảnh báo BCC khi trả lời tất cả khi bạn đang ở trong danh sách BCC và Nhắc nhở khi thiếu tệp đính kèm để quên các tệp đính kèm...
- Cải thiện hiệu quả email với Trả lời (Tất cả) kèm tệp đính kèm, Tự động thêm lời chào hoặc ngày và giờ vào chữ ký hoặc chủ đề, Trả lời nhiều emailhữu ích. Cảm ơn !
- Hợp lý hóa việc gửi email với Thu hồi email, Công cụ đính kèm (Nén tất cả, Tự động lưu tất cả...), Loại bỏ các bản saovà Báo cáo nhanhhữu ích. Cảm ơn !
 Tạo lối tắt mới trên màn hình cho lịch Outlook / thư mục cụ thể
Tạo lối tắt mới trên màn hình cho lịch Outlook / thư mục cụ thể
Phương pháp này sẽ hướng dẫn thêm lối tắt màn hình mới cho một thư mục Outlook cụ thể, chẳng hạn như Lịch, Tác vụ, v.v.
1. Mở thư mục chứa chương trình Microsoft Outlook bằng cách mở trình khám phá tệp, dán đường dẫn thư mục C: \ Program Files \ Microsoft Office \ Office15 vào Địa Chỉ và nhấn đăng ký hạng mục thi Chìa khóa.

Ghi chú:
(1) Vui lòng thay đổi Office15 trong thư mục trên, đường dẫn đến Office16 cho Outlook 2016 hoặc Office14 sang Office 2010.
(2) Nếu bạn cài đặt Microsoft Office (hoặc Outlook) trong thư mục tùy chỉnh, vui lòng mở thư mục tùy chỉnh có chứa chương trình Microsoft Outlook.
2. Bây giờ thư mục chứa chương trình Outlook đang mở. Nhấp chuột phải vào chương trình Outlook (tệp EXE) và chọn Gửi đến > Máy tính để bàn (tạo shortcut) từ menu ngữ cảnh. Xem ảnh chụp màn hình:

3. Bây giờ một lối tắt trên màn hình cho Outlook đã được tạo. Chuyển đến màn hình, nhấp chuột phải vào lối tắt trên màn hình và chọn Bất động sản từ menu ngữ cảnh. Xem ảnh chụp màn hình:
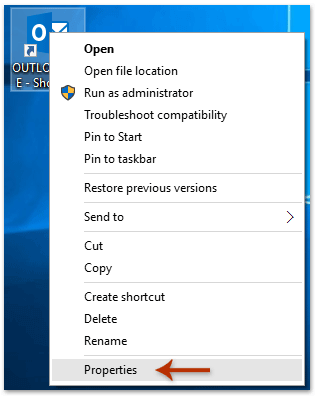
4. Bây giờ hộp thoại Thuộc tính xuất hiện. Nhấn vào phím tắt tab, thêm khoảng trắng và / select outlook: lịch vào cuối Mục tiêu và nhấp vào OK cái nút. Xem ảnh chụp màn hình:

Chú ý:
(1) Sau khi thay đổi, văn bản sẽ được thay đổi thành "C: \ Program Files \ Microsoft Office \ root \ Office16 \ OUTLOOK.EXE" / chọn outlook: lịch trong Mục tiêu cái hộp. (16 có thể được thay thế bởi 15, 14hoặc những người khác dựa trên phiên bản Microsoft Outlook của bạn)
(2) Nếu tên của thư mục đích chứa khoảng trắng, hãy đặt tên thư mục bằng dấu ngoặc kép, chẳng hạn như "C: \ Program Files \ Microsoft Office \ root \ Office16 \ OUTLOOK.EXE" / chọn "outlook: Sent Items".
(3) Nếu thư mục đích là một thư mục con, vui lòng thêm tên thư mục chính và dấu gạch chéo trước tên thư mục con, chẳng hạn như "C: \ Program Files \ Microsoft Office \ root \ Office16 \ OUTLOOK.EXE" / chọn outlook: Danh bạ / B.
5. Tiếp tục chọn lối tắt trên màn hình, nhấp chuột phải và chọn Đổi tên trong menu ngữ cảnh, rồi đổi tên màn hình ngắn theo ý bạn.
Trong trường hợp của tôi, tôi đổi tên máy tính để bàn ngắn gọn là Outlook_Lịch. Xem ảnh chụp màn hình :

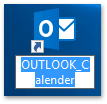
Từ bây giờ, khi nhấp đúp vào lối tắt trên màn hình, nó sẽ mở thư mục Lịch theo mặc định trong Outlook.
 Thay đổi lối tắt gốc trên màn hình cho lịch / thư mục cụ thể của Outlook
Thay đổi lối tắt gốc trên màn hình cho lịch / thư mục cụ thể của Outlook
Trên thực tế, bạn cũng có thể cấu hình các tùy chọn Outlook và thay đổi thư mục bắt đầu mặc định trong Outlook. Vui lòng làm như sau:
1. Nhấp chuột Tập tin > Các lựa chọn.
2. Trong hộp thoại Tùy chọn Outlook đang mở, bấm Nâng cao trong thanh bên trái, sau đó nhấp vào Xem nút trong Khởi động và thoát Outlook phần. Xem ảnh chụp màn hình:

3. Bây giờ hộp thoại Chọn thư mục xuất hiện. Vui lòng nhấp để chọn thư mục bắt đầu mới khi bạn cần và nhấp vào OK cái nút. Xem ảnh chụp màn hình:

4. Nhấn vào OK trong hộp thoại Tùy chọn Outlook.
Về sau, khi bạn khởi động Outlook, nó sẽ mở thư mục bắt đầu được chỉ định theo mặc định.
 Bài viết liên quan
Bài viết liên quan
Lưu thư mục Outlook vào đĩa, ổ cứng hoặc máy tính để bàn
Hiển thị cảnh báo trên màn hình thư mới cho các thư mục con trong Outlook
Công cụ năng suất văn phòng tốt nhất
Kutools cho Outlook - Hơn 100 tính năng mạnh mẽ để tăng cường Outlook của bạn
📧 Tự động hoá email: Vắng Mặt (Có sẵn cho POP và IMAP) / Lên lịch gửi email / Tự động CC/BCC theo quy định khi gửi Email / Tự động chuyển tiếp (Quy tắc nâng cao) / Tự động thêm lời chào / Tự động chia email nhiều người nhận thành các tin nhắn riêng lẻ hữu ích. Cảm ơn !
📨 Quản lý email: Dễ dàng thu hồi email / Chặn email lừa đảo theo chủ đề và những người khác / Xóa các email trùng lặp / Tìm Kiếm Nâng Cao / Hợp nhất các thư mục hữu ích. Cảm ơn !
📁 Tệp đính kèm chuyên nghiệp: Lưu hàng loạt / Tách hàng loạt / Nén hàng loạt / Tự động lưu / Tự động tách / Tự động nén hữu ích. Cảm ơn !
🌟 Giao diện ma thuật: 😊Thêm nhiều biểu tượng cảm xúc đẹp và thú vị hơn / Tăng năng suất Outlook của bạn với chế độ xem theo thẻ / Thu nhỏ Outlook thay vì đóng hữu ích. Cảm ơn !
👍 Kỳ quan chỉ bằng một cú nhấp chuột: Trả lời tất cả bằng tệp đính kèm đến / Email chống lừa đảo / 🕘Hiển thị múi giờ của người gửi hữu ích. Cảm ơn !
👩🏼🤝👩🏻 Danh bạ & Lịch: Thêm hàng loạt liên hệ từ các email đã chọn / Chia nhóm liên hệ thành các nhóm riêng lẻ / Xóa lời nhắc sinh nhật hữu ích. Cảm ơn !
Trên 100 tính năng Chờ đợi sự khám phá của bạn! Bấm vào đây để khám phá thêm.

