Làm cách nào để in danh sách một cuộc hẹn định kỳ trong Outlook?
Như bạn đã biết, một cuộc hẹn định kỳ chứa nhiều lần lặp lại thường xuyên trong Outlook. Tuy nhiên, khi bạn in cuộc hẹn định kỳ, danh sách tất cả các lần xuất hiện đều biến mất. Vậy làm thế nào bạn có thể in danh sách tất cả các lần xuất hiện trong một cuộc hẹn định kỳ? Các giải pháp dưới đây có thể dễ dàng công việc của bạn.
- Gửi email tự động với Auto CC / BCC, Tự động chuyển tiếp theo quy định; gửi Tự động trả lời (Vắng mặt) mà không cần máy chủ trao đổi...
- Nhận lời nhắc như Cảnh báo BCC khi trả lời tất cả khi bạn đang ở trong danh sách BCC và Nhắc nhở khi thiếu tệp đính kèm để quên các tệp đính kèm...
- Cải thiện hiệu quả email với Trả lời (Tất cả) kèm tệp đính kèm, Tự động thêm lời chào hoặc ngày và giờ vào chữ ký hoặc chủ đề, Trả lời nhiều emailhữu ích. Cảm ơn !
- Hợp lý hóa việc gửi email với Thu hồi email, Công cụ đính kèm (Nén tất cả, Tự động lưu tất cả...), Loại bỏ các bản saovà Báo cáo nhanhhữu ích. Cảm ơn !
 In danh sách một cuộc hẹn định kỳ trong Outlook với xuất
In danh sách một cuộc hẹn định kỳ trong Outlook với xuất
Trên thực tế, không có cách nào trực tiếp để in danh sách tất cả các lần xuất hiện trong một cuộc hẹn định kỳ trong Outlook. Tuy nhiên, bạn có thể xuất dữ liệu lịch sang Excel, lọc ra tất cả các lần xuất hiện của cuộc hẹn định kỳ rồi in. Vui lòng làm như sau:
1. Trong Outlook, vui lòng nhấp vào Tập tin > Mở & Xuất (Hoặc Mở)> Import / Export (Hoặc Nhập khẩu).
2. Trong Trình hướng dẫn Nhập và Xuất, vui lòng nhấp vào Xuất khẩu vào một tập tin và nhấp vào Sau .

3. Trong hộp thoại Xuất sang Tệp đầu tiên, vui lòng nhấp vào Các giá trị được phân cách bằng dấu phẩy và nhấp vào Sau .
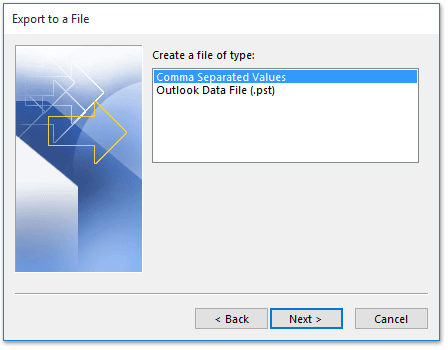
4. Trong hộp thoại Xuất sang tệp thứ hai, vui lòng chọn lịch có chứa cuộc hẹn định kỳ mà bạn sẽ in và nhấp vào Sau .

5. Trong hộp thoại Xuất sang tệp thứ ba, vui lòng nhấp vào Xem .
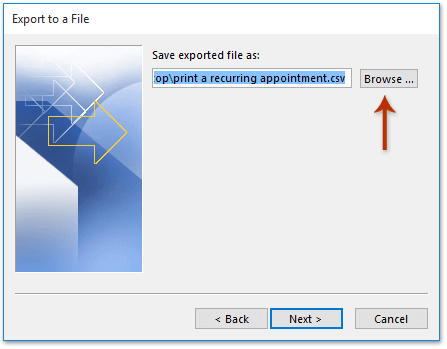
6. Bây giờ hộp thoại Duyệt xuất hiện. Xin vui lòng (1) chỉ định thư mục đích mà bạn sẽ lưu tệp CSV đã xuất vào, (2) đặt tên tệp CSV trong File Name hộp, và (3) nhấp vào OK .
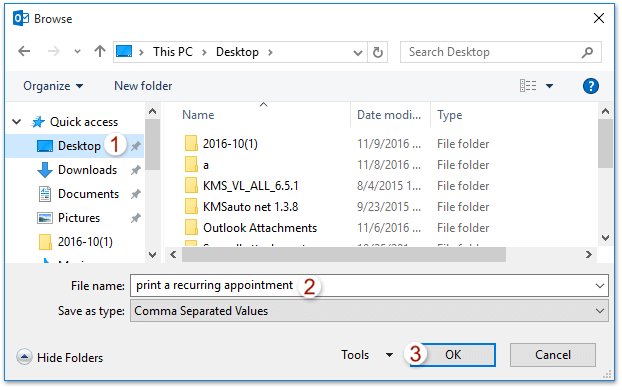
7. Nhấp vào Sau nút và Kết thúc trong cả hộp thoại Xuất tệp tin thứ ba và cuối cùng.

8. Vui lòng chỉ định phạm vi ngày bạn sẽ xuất lịch trong hộp thoại Đặt Phạm vi Ngày và nhấp vào OK .

9. Cho đến nay lịch Outlook đã được xuất dưới dạng tệp CSV. Vui lòng mở thư mục chứa tệp CSV, nhấp chuột phải vào tệp CSV và chọn Mở với > Excel từ menu ngữ cảnh. Xem ảnh chụp màn hình:
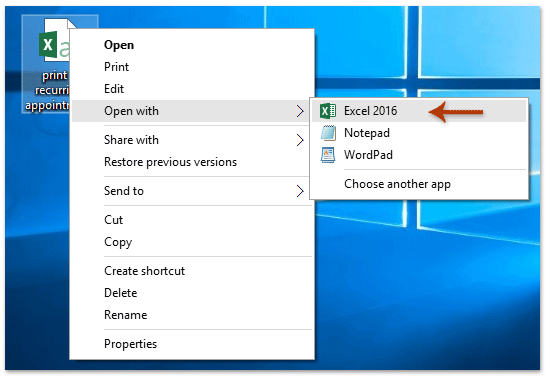
10. Tệp CSV đã xuất đang mở trong Excel. Vui lòng chọn tiêu đề cột của Chủ đề và nhấp vào Ngày > Lọc. Xem ảnh chụp màn hình:
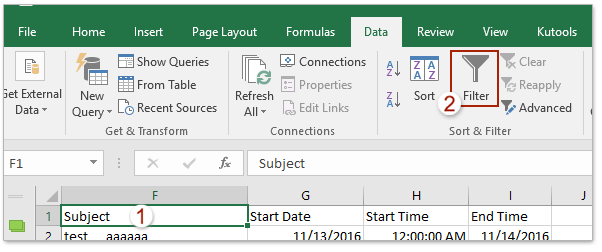
10. Nhấp vào biểu tượng Bộ lọc trong tiêu đề cột của Chủ đề, chỉ kiểm tra chủ đề của cuộc hẹn định kỳ mà bạn sẽ in từ danh sách thả xuống và nhấp vào OK .

11. Chỉ những lần xuất hiện của cuộc hẹn định kỳ được chỉ định mới được lọc ra. Vui lòng bấm vào Tập tin > In để in chúng.
 In danh sách một cuộc hẹn định kỳ trong Outlook với VBA
In danh sách một cuộc hẹn định kỳ trong Outlook với VBA
Phương pháp này sẽ giới thiệu một VBA để in nhanh danh sách cuộc hẹn định kỳ trong Outlook một cách dễ dàng. Vui lòng làm như sau:
1. Trong giao diện Lịch, hãy chọn một lần xuất hiện của cuộc hẹn định kỳ mà bạn sẽ in, và bấm Khác + F11 để mở cửa sổ Microsoft Visual Basic for Applications.
2. nhấp chuột Chèn > Mô-đun, và sau đó dán mã VBA bên dưới vào tập lệnh Mô-đun mở mới.
VBA: In danh sách tất cả các lần xuất hiện trong một cuộc hẹn định kỳ trong Outlook
Sub RecurringList()
Dim CalendarFolder As Outlook.MAPIFolder
Dim CalendarItems As Outlook.Items
Dim RestrictItems As Outlook.Items
Dim sFilter, sSubject, sOccur As String
Dim iNumRestricted As Integer
Dim itm, itmNew As Object
Dim tStart, tEnd As Date
Set CalendarFolder = Application.ActiveExplorer.CurrentFolder
Set CalendarItems = CalendarFolder.Items
CalendarItems.Sort "[Start]"
CalendarItems.IncludeRecurrences = True
tEnd = Format(Now + 10, "Short Date")
sSubject = Application.ActiveExplorer.Selection.Item(1).Subject
sFilter = "[Start] >= '11/1/2016' And [End] < '6/30/2017' And [IsRecurring] = True And [Subject] = " & sSubject
Set RestrictItems = CalendarItems.Restrict(sFilter)
iNumRestricted = 0
For Each itm In RestrictItems
iNumRestricted = iNumRestricted + 1
sOccur = sOccur & vbCrLf & itm.Subject & vbTab & " >> " & vbTab & itm.Start & vbTab & " to: " & vbTab & itm.End
Next
Set itmNew = Application.CreateItem(olMailItem)
itmNew.Body = sOccur & vbCrLf & iNumRestricted & " occurrences found."
itmNew.Display
End SubChú thích: Vui lòng thay đổi phạm vi ngày bạn sẽ in cuộc hẹn định kỳ trong mã: sFilter = "[Bắt đầu]> = '11/1/2016'Và [End] <'6/30/2017 ' And [IsRecurring] = True And [Subject] = "& strSubject
3. nhấn F5 phím hoặc nhấp vào chạy để chạy VBA này.
4. Bây giờ danh sách tất cả các lần xuất hiện trong cuộc hẹn định kỳ đã chọn được sao chép và dán vào một email mới như hình minh họa bên dưới. Vui lòng bấm vào Tập tin > In để in danh sách.

 Bài viết liên quan
Bài viết liên quan
In lịch trống (không có cuộc hẹn) trong Outlook
Công cụ năng suất văn phòng tốt nhất
Kutools cho Outlook - Hơn 100 tính năng mạnh mẽ để tăng cường Outlook của bạn
📧 Tự động hoá email: Vắng Mặt (Có sẵn cho POP và IMAP) / Lên lịch gửi email / Tự động CC/BCC theo quy định khi gửi Email / Tự động chuyển tiếp (Quy tắc nâng cao) / Tự động thêm lời chào / Tự động chia email nhiều người nhận thành các tin nhắn riêng lẻ hữu ích. Cảm ơn !
📨 Quản lý email: Dễ dàng thu hồi email / Chặn email lừa đảo theo chủ đề và những người khác / Xóa các email trùng lặp / Tìm Kiếm Nâng Cao / Hợp nhất các thư mục hữu ích. Cảm ơn !
📁 Tệp đính kèm chuyên nghiệp: Lưu hàng loạt / Tách hàng loạt / Nén hàng loạt / Tự động lưu / Tự động tách / Tự động nén hữu ích. Cảm ơn !
🌟 Giao diện ma thuật: 😊Thêm nhiều biểu tượng cảm xúc đẹp và thú vị hơn / Tăng năng suất Outlook của bạn với chế độ xem theo thẻ / Thu nhỏ Outlook thay vì đóng hữu ích. Cảm ơn !
👍 Kỳ quan chỉ bằng một cú nhấp chuột: Trả lời tất cả bằng tệp đính kèm đến / Email chống lừa đảo / 🕘Hiển thị múi giờ của người gửi hữu ích. Cảm ơn !
👩🏼🤝👩🏻 Danh bạ & Lịch: Thêm hàng loạt liên hệ từ các email đã chọn / Chia nhóm liên hệ thành các nhóm riêng lẻ / Xóa lời nhắc sinh nhật hữu ích. Cảm ơn !
Trên 100 tính năng Chờ đợi sự khám phá của bạn! Bấm vào đây để khám phá thêm.

