Làm cách nào để tạo danh sách thả xuống cho các đối tượng trong Outlook?
Bạn có thể có các chủ đề email đặt trước khác nhau cần được phân phối cho những người nhận khác nhau trong Outlook. Sẽ rất hiệu quả nếu có một danh sách thả xuống dòng chủ đề để chọn chủ đề mà không cần nhập thủ công khi soạn email. Cũng giống như gif được minh họa bên dưới. Hướng dẫn này cung cấp ba mã VBA để giúp bạn tạo danh sách thả xuống với các chủ đề đặt trước khác nhau. Khi soạn email, bạn có thể chọn bất kỳ chủ đề nào bạn cần từ menu thả xuống để tự động điền vào dòng chủ đề. Vui lòng làm theo hướng dẫn từng bước để thực hiện.

Tạo danh sách thả xuống cho các đối tượng trong Outlook bằng mã VBA
Trên thực tế, Outlook không cho phép thêm danh sách thả xuống trong dòng chủ đề. Ở đây bạn cần tạo một biểu mẫu người dùng và kết hợp nó với các mã VBA để hoàn thành nó.
1. Khởi chạy Outlook của bạn, nhấn Khác + F11 phím để mở Microsoft Visual Basic cho các ứng dụng cửa sổ.
2. bên trong Microsoft Visual Basic cho các ứng dụng cửa sổ, nhấp Chèn > Biểu mẫu người dùng.

3. Sau đó Người dùngForm1 được chèn dưới Project1 trong ngăn bên trái của Visual Basic người biên tập. Bạn cần thêm một hộp tổ hợp và một nút lệnh vào biểu mẫu người dùng này bằng cách kéo hộp tổ hợp và LệnhNút tương ứng từ Hộp công cụ đến Người dùngForm1.

4. Nhấp chuột phải vào nút lệnh và chọn Bất động sản trong menu chuột phải.

5. bên trong Thuộc tính - CommandButton1 ngăn, thay đổi Chú thích trường để OK. Hành động này sẽ thay đổi văn bản hiển thị trên nút lệnh.

6. Nhấp đúp vào vùng trống trong UserForm để mở UserForm (Mã) , sau đó thay thế mã hiện có bằng mã VBA sau.
Mã VBA 1: UserForm với danh sách thả xuống bao gồm nhiều chủ đề email đặt trước
Private Sub UserForm_Initialize()
'Updated by Extendoffice 20220927
With ComboBox1
.AddItem "Subject 1"
.AddItem "Subject 2"
.AddItem "Subject 3"
.AddItem "Subject 4"
.AddItem "Subject 5"
.AddItem "No change"
End With
End Sub
Private Sub CommandButton1_Click()
GCbbIndex = ComboBox1.ListIndex
GSelSubject = ComboBox1.Value
Unload Me
End Sub
Chú thích: Trong mã, Chủ đề 1, 2, 3, 4 và 5 là các chủ đề email đặt trước mà bạn muốn sử dụng trong email của mình. “Không thay đổi”Có nghĩa là không thay đổi bất kỳ điều gì của chủ đề email hiện có. Bạn có thể thay đổi các chủ đề email đặt trước trong mã VBA theo nhu cầu của mình.
7. Nhấn đúp chuột Project1 > Đối tượng Microsoft Outlook > ĐâyOutlookSession. Sau đó sao chép mã VBA sau vào cửa sổ ThisOutlookSession (Code).
Mã VBA 2 được sử dụng trong cửa sổ ThisOutlookSession
Public WithEvents GExplorer As Explorer
'Updated by Extendoffice 20220927
Private Sub Application_Startup()
Set GExplorer = Application.ActiveExplorer
End Sub
Private Sub GExplorer_InlineResponse(ByVal Item As Object)
Set GInlineMail = Item
End Sub
8. Tiếp tục nhấp vào Chèn > Mô-đun trong Visual Basic người biên tập. Sau đó, sao chép và dán mã VBA sau vào Mô-đun (Mã) cửa sổ.
Mã VBA 3 được sử dụng trong cửa sổ Mô-đun
Public GCbbIndex As Long
'Updated by Extendoffice 20220927
Public GSelSubject As String
Public GInlineMail As MailItem
Public Sub ChangeSubject()
Dim xItem As MailItem
Dim xMail As Outlook.MailItem
On Error Resume Next
Select Case TypeName(Application.ActiveWindow)
Case "Explorer"
Set xMail = GInlineMail
Debug.Print "Explorer"
Case "Inspector"
Set xMail = Application.ActiveInspector.CurrentItem
Debug.Print "Inspector"
End Select
UserForm1.Show
If (GCbbIndex <> -1) And (GSelSubject <> "no change") Then
xMail.Subject = GSelSubject
End If
End Sub
9. Lưu mã và nhấn Khác + Q chìa khóa để đóng Trình soạn thảo Visual Basic cửa sổ và quay lại ứng dụng Outlook.
10. Nhấp vào Email mới dưới nút Trang Chủ để tạo email.
11. Trong cửa sổ tin nhắn mới, hãy nhấp vào Tùy chỉnh thanh công cụ truy cập nhanh > Các lệnh khác.

12. bên trong Tùy chọn Outlook hộp thoại, bạn cần cấu hình như sau.

13. Sau đó, bạn có thể thấy rằng một nút  đã được thêm vào dải băng của cửa sổ tin nhắn.
đã được thêm vào dải băng của cửa sổ tin nhắn.

14. Bây giờ bạn cần khởi động lại Outlook của mình.
15. Khi soạn thư email, nếu bạn cần chèn một chủ đề đặt trước, bạn chỉ cần nhấp vào nút mới được thêm trên dải băng để hiển thị biểu mẫu người dùng, chọn một chủ đề từ trình đơn thả xuống, sau đó nhấp vào OK để điền nó vào dòng chủ đề.

Chú ý:

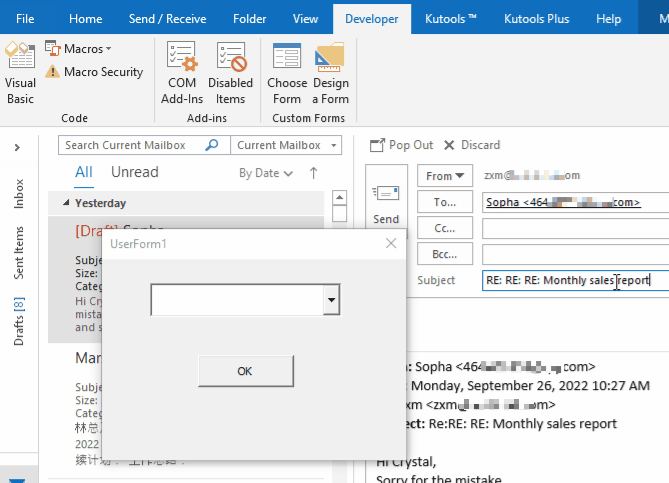
Công cụ năng suất văn phòng tốt nhất
Kutools cho Outlook - Hơn 100 tính năng mạnh mẽ để tăng cường Outlook của bạn
📧 Tự động hoá email: Vắng Mặt (Có sẵn cho POP và IMAP) / Lên lịch gửi email / Tự động CC/BCC theo quy định khi gửi Email / Tự động chuyển tiếp (Quy tắc nâng cao) / Tự động thêm lời chào / Tự động chia email nhiều người nhận thành các tin nhắn riêng lẻ hữu ích. Cảm ơn !
📨 Quản lý email: Dễ dàng thu hồi email / Chặn email lừa đảo theo chủ đề và những người khác / Xóa các email trùng lặp / Tìm Kiếm Nâng Cao / Hợp nhất các thư mục hữu ích. Cảm ơn !
📁 Tệp đính kèm chuyên nghiệp: Lưu hàng loạt / Tách hàng loạt / Nén hàng loạt / Tự động lưu / Tự động tách / Tự động nén hữu ích. Cảm ơn !
🌟 Giao diện ma thuật: 😊Thêm nhiều biểu tượng cảm xúc đẹp và thú vị hơn / Tăng năng suất Outlook của bạn với chế độ xem theo thẻ / Thu nhỏ Outlook thay vì đóng hữu ích. Cảm ơn !
👍 Kỳ quan chỉ bằng một cú nhấp chuột: Trả lời tất cả bằng tệp đính kèm đến / Email chống lừa đảo / 🕘Hiển thị múi giờ của người gửi hữu ích. Cảm ơn !
👩🏼🤝👩🏻 Danh bạ & Lịch: Thêm hàng loạt liên hệ từ các email đã chọn / Chia nhóm liên hệ thành các nhóm riêng lẻ / Xóa lời nhắc sinh nhật hữu ích. Cảm ơn !
Trên 100 tính năng Chờ đợi sự khám phá của bạn! Bấm vào đây để khám phá thêm.

