Cách xóa nhiều khoảng trắng thừa giữa các từ trong Word
Nếu bạn muốn xóa tất cả các khoảng trắng thừa giữa các từ trong Word, có một số cách dễ dàng để thực hiện. Mời các bạn xem qua bài viết sau.
Loại bỏ khoảng trắng thừa giữa các từ bằng chức năng Tìm và Thay thế trong Word
Loại bỏ khoảng trắng thừa giữa các từ với Kutools cho Word![]()
Loại bỏ khoảng trắng thừa giữa các từ với chức năng Tìm và Thay thế
Nếu bạn muốn nộp đơn Tìm và Thay thế để loại bỏ khoảng trắng thừa, bạn có thể thực hiện bằng cách sau:
1. Vui lòng nhấn Ctrl + H để hiển thị Tìm và Thay thế thoại.
2. nhấn Hơn để hiển thị nhiều tùy chọn hơn. Kiểm tra Sử dụng ký tự đại diện hộp dưới Tùy chọn tìm kiếm phần, sau đó nhập () {2,} in Tìm lĩnh vực, và \1 in Thay thế bằng cánh đồng. Xem ảnh chụp màn hình:
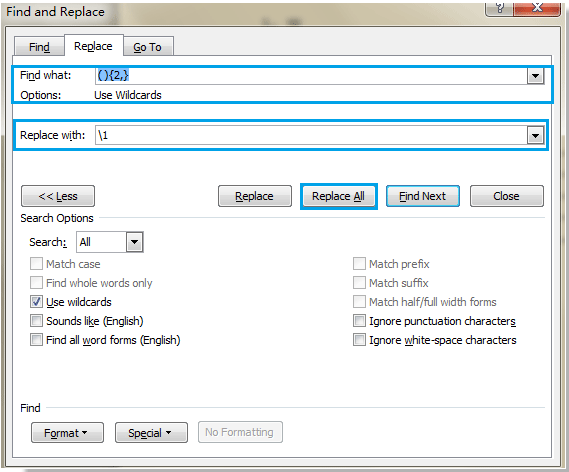
3. Sau khi hoàn tất cài đặt, hãy nhấp vào Thay thế Tất cả để loại bỏ tất cả các khoảng trắng thừa giữa các từ khỏi toàn bộ tài liệu.
Loại bỏ khoảng trắng thừa giữa các từ với Kutools cho Word
Kutools cho từ's Extra Spaces tiện ích có thể dễ dàng và nhanh chóng loại bỏ tất cả các khoảng trống thừa khỏi tài liệu.
| Kutools cho Word, với các nhóm chức năng tiện dụng, giúp công việc của bạn dễ dàng hơn. | ||
Sau khi cài đặt Kutools cho Word, vui lòng làm như dưới đây:(Tải xuống miễn phí Kutools cho Word ngay!)

Bây giờ, tất cả các khoảng trắng thừa giữa các từ đang bị xóa. Xem ảnh chụp màn hình:
 |
 |
 |
Lưu ý: Nếu bạn trực tiếp nhấp vào Extra Spaces Dưới Kutools tab mà không cần chọn bất kỳ đâu. nó sẽ bật ra một hộp thoại để nhắc nhở bạn nếu xóa tất cả các khoảng trắng thừa khỏi toàn bộ tài liệu, hãy nhấp vào Có để xóa tất cả các khoảng trắng thừa khỏi tài liệu, hãy nhấp vào Không để hủy bỏ.

Vui lòng nhấp vào đây để biết thêm về Extra Spaces.
Demo: Xóa khoảng trắng thừa trong word
Nhanh chóng loại bỏ khoảng trắng thừa / đầu / cuối trong trang tính Excel
|
| Nhấp để dùng thử miễn phí đầy đủ tính năng trong 30 ngày! |
 |
| Kutools cho Excel: với hơn 300 bổ trợ Excel tiện dụng, miễn phí dùng thử không giới hạn trong 30 ngày tới. |
Hợp nhất nhiều tài liệu từ từ các thư mục thành một
|
| Để kết hợp các tài liệu Word từ nhiều thư mục thành một Word documnet thật tẻ nhạt bằng cách sao chép và dán từng cái một, nhưng đi chức năng của Kutools cho Word có thể xử lý nó một cách dễ dàng. Bạn có thể thêm tài liệu Word từ nhiều thư mục hoặc thêm tất cả tài liệu Word từ một thư mục vào cửa sổ Hợp nhất tài liệu, sau đó chỉ định thứ tự hợp nhất và kiểu ngắt, hợp nhất chúng. Tải về miễn phí ngay bây giờ |
 |
| Kutools cho Word: với hàng trăm phần bổ trợ Word tiện dụng, dùng thử miễn phí mà không giới hạn 60 ngày |
Các bài báo tương đối:
- Xóa tất cả ảnh khỏi tài liệu trong Word
- Xóa tất cả các khung trong Word
- Xóa tất cả macro khỏi tài liệu trong Word
- Xóa các thay đổi theo dõi khỏi tài liệu Word
Công cụ năng suất văn phòng tốt nhất
Kutools cho Word - Nâng cao trải nghiệm sử dụng từ của bạn với Over 100 Các tính năng đáng chú ý!
🤖 Trợ lý AI của Kutools: Biến đổi bài viết của bạn bằng AI - Tạo nội dung / Viết lại văn bản / Tóm tắt tài liệu / Hỏi thông tin dựa trên tài liệu, tất cả đều có trong Word
📘 Làm chủ tài liệu: Chia trang / Hợp nhất tài liệu / Lựa chọn xuất khẩu ở nhiều định dạng khác nhau (PDF/TXT/DOC/HTML...) / Chuyển đổi hàng loạt sang PDF / Xuất trang dưới dạng hình ảnh / In nhiều tập tin cùng một lúchữu ích. Cảm ơn !
✏ Chỉnh sửa nội dung: Tìm và thay thế hàng loạt trên nhiều tệp / Thay đổi kích thước tất cả hình ảnh / Hoán đổi hàng và cột của bảng / Chuyển bảng thành văn bảnhữu ích. Cảm ơn !
🧹 Dễ dàng làm sạch: Quét đi Không gian bổ sung / Phần ngắt / Tất cả các tiêu đề / Hộp văn bản / Các siêu liên kết / Để biết thêm các công cụ xóa, hãy truy cập Xóa nhómhữu ích. Cảm ơn !
➕ Phụ trang quảng cáo: Chèn Ngàn dấu phân cách / Hộp kiểm tra / Nút radio / Mã QR / Mã vạch / Bảng đường chéo / Chú thích phương trình / Hình ảnh Caption / Bảng chú thích / Nhiều Hình Ảnh / Khám phá thêm trong Chèn nhómhữu ích. Cảm ơn !
???? Lựa chọn chính xác: Xác định trang cụ thể / bảng / hình dạng / đoạn văn tiêu đề / Tăng cường điều hướng với chi tiết Chọn tính nănghữu ích. Cảm ơn !
⭐ Cải tiến sao: Điều hướng nhanh chóng đến bất kỳ vị trí nào / tự động chèn văn bản lặp đi lặp lại / chuyển đổi liền mạch giữa các cửa sổ tài liệu / 11 công cụ chuyển đổihữu ích. Cảm ơn !
