Làm cách nào để thay đổi màu hoặc xóa gạch chân khỏi siêu liên kết trong Word?
Khi bạn chèn siêu kết nối trong Word, màu siêu kết nối mặc định là màu xanh lam. Và nếu bạn muốn thay đổi màu siêu kết nối hoặc xóa gạch dưới của siêu kết nối, bạn có thể thực hiện theo các bước sau:
Thay đổi màu của siêu liên kết trong Word
Xóa gạch chân khỏi siêu liên kết trong Word
Các công cụ năng suất được đề xuất cho Word
Kutools cho Word: Tích hợp AI 🤖, hơn 100 tính năng nâng cao giúp bạn tiết kiệm 50% thời gian xử lý tài liệu.Tải xuống miễn phí
Tab văn phòng: Giới thiệu các tab giống trình duyệt cho Word (và các công cụ Office khác), đơn giản hóa việc điều hướng nhiều tài liệu.Tải xuống miễn phí
 Thay đổi màu của siêu liên kết trong Word
Thay đổi màu của siêu liên kết trong Word
Office Tab: Mang giao diện dạng tab cho Word, Excel, PowerPoint... |
|
Hãy nâng cao quy trình làm việc của bạn ngay bây giờ. Tìm hiểu thêm Tải xuống miễn phí
|
1. bên trong Trang Chủtab.
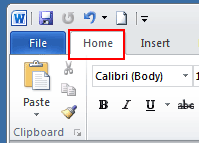
2. Nhấp vào biểu tượng nhỏ bên dưới Thay đổi kiểu để mở Phong cách cửa sổ.

3. Nhấp vào Menu thả xuống siêu liên kết > Sửa đổi ...
Lưu ý: tùy chọn này sẽ chỉ xuất hiện nếu tài liệu của bạn chứa siêu liên kết.

4. bên trong Sửa đổi cửa sổ, nhấp vào màu xanh lam (màu mặc định) và chọn màu ưa thích của bạn từ menu thả xuống.

5. nhấp chuột OK để áp dụng thay đổi.
 Xóa gạch chân khỏi siêu liên kết trong Word
Xóa gạch chân khỏi siêu liên kết trong Word
1. nhấp chuột Trang Chủ và nhấp vào Phong cách nút khởi chạy để hiển thị Phong cách ngăn. Xem ảnh chụp màn hình:

2. bên trong Phong cách , nhấp vào biểu tượng thả xuống hoặc nhấp chuột phải vào Liên kết, Và sau đó nhấp vào Sửa đổi từ Liên kết trình đơn thả xuống. Xem ảnh chụp màn hình:
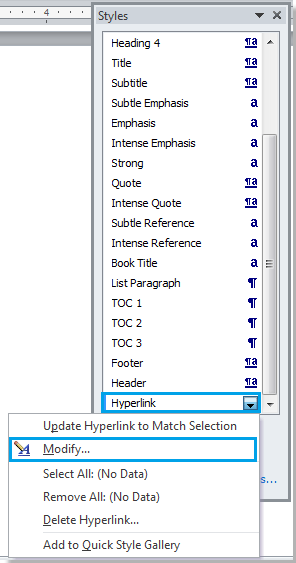
3. bên trong Sửa đổi kiểu hộp thoại, nhấp vào Gạch chân nút rồi nhấp vào OK để đóng hộp thoại. Xem ảnh chụp màn hình:
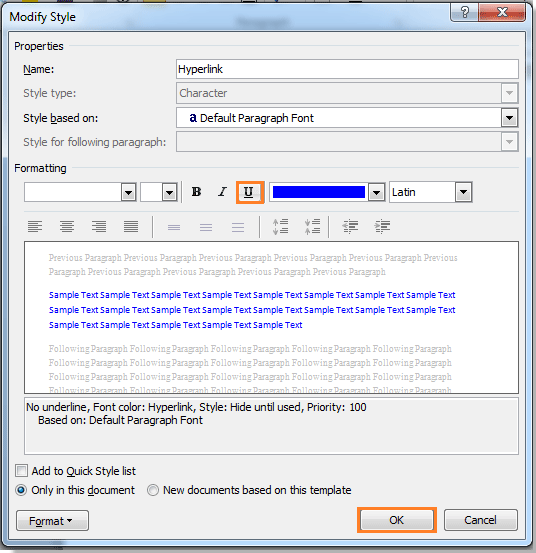
4. Sau đó đóng Phong cách ngăn nếu bạn không cần nó nữa. Bạn có thể xem kết quả như hình dưới đây:
 |
 |
 |
Các bài báo tương đối:
- Xóa tất cả các dòng ngang khỏi tài liệu Word
- Xóa tất cả nhận xét khỏi tài liệu trong Word
- Xóa tất cả các dấu trang trong Word
Sử dụng Giao diện tài liệu theo tab trong Office 2003/2007/2010/2013/2016/2019:
![]() Sử dụng các tab trong Word, Excel, PowerPoint, Publisher, Access, Project và Visio;
Sử dụng các tab trong Word, Excel, PowerPoint, Publisher, Access, Project và Visio;
![]() Dễ dàng chuyển đổi qua lại giữa các tệp trong Microsoft Office 2003/2007/2010/2013/2016/2019;
Dễ dàng chuyển đổi qua lại giữa các tệp trong Microsoft Office 2003/2007/2010/2013/2016/2019;
![]() Tương thích với Windows XP, Windows Vista, Windows 7/8/10, Windows Server 2003 và 2008, Hệ thống Citrix và Máy chủ Windows Terminal (Máy tính từ xa);
Tương thích với Windows XP, Windows Vista, Windows 7/8/10, Windows Server 2003 và 2008, Hệ thống Citrix và Máy chủ Windows Terminal (Máy tính từ xa);
![]() Dùng thử miễn phí không giới hạn tính năng trong 30 ngày!
Dùng thử miễn phí không giới hạn tính năng trong 30 ngày!
