Làm cách nào để xóa nhanh chú thích trong Word?
Các chú thích cuối được sử dụng để trích dẫn các nguồn trong tài liệu in. Nó bao gồm dấu tham chiếu ghi chú và văn bản ghi chú tương ứng, giống như chú thích cuối trang. Chú thích luôn nằm ở cuối tài liệu. Hướng dẫn này sẽ chỉ cho bạn một số cách để loại bỏ chú thích khỏi tài liệu Word một cách dễ dàng.
- Xóa từng chú thích một theo cách thủ công
- Loại bỏ tất cả các chú thích bằng chức năng Tìm và Thay thế
- Một cú nhấp chuột để xóa tất cả các chú thích bằng một công cụ tuyệt vời
Một cú nhấp chuột để xóa tất cả các chú thích khỏi lựa chọn hoặc toàn bộ tài liệu Word
Với sự tiện dụng Xóa chú thích tính năng của Kutools cho Word, bạn có thể dễ dàng loại bỏ tất cả các chú thích từ một lựa chọn nhất định hoặc toàn bộ tài liệu Word chỉ với một cú nhấp chuột!
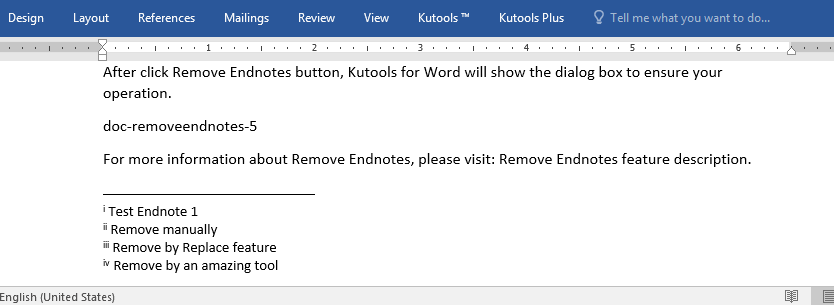
Kutools cho Word: một bổ trợ mạnh mẽ chứa hơn 100 công cụ và nó có thể tăng 80% hiệu quả công việc trong hoạt động hàng ngày của bạn trong Word của bạn! Lấy nó ngay!
Các công cụ năng suất được đề xuất cho Word
Kutools cho Word: Tích hợp AI 🤖, hơn 100 tính năng nâng cao giúp bạn tiết kiệm 50% thời gian xử lý tài liệu.Tải xuống miễn phí
Tab văn phòng: Giới thiệu các tab giống trình duyệt cho Word (và các công cụ Office khác), đơn giản hóa việc điều hướng nhiều tài liệu.Tải xuống miễn phí
Xóa endote theo cách thủ công trong Word
Bạn có thể xóa chú thích bằng dấu tham chiếu ghi chú. Theo mặc định, các chú thích cuối được đánh dấu bằng số La Mã. Bạn có thể dễ dàng loại bỏ một số La Mã như vậy để loại bỏ endote tương ứng trong Word.
Chọn dấu tham chiếu ghi chú của chú thích cuối cùng mà bạn muốn xóa và nhấn Xóa bỏ .

Rõ ràng, nếu có quá nhiều chú thích thì việc xóa tất cả theo cách thủ công sẽ rất phức tạp.
Xóa tất cả các chú thích bằng tính năng Thay thế trong Word
Chức năng Tìm và Thay thế hoạt động tốt trong việc loại bỏ tất cả các chú thích khỏi tài liệu. Nó nhanh chóng hơn là loại bỏ từng cái một. Để xóa tất cả các chú thích khỏi tài liệu như sau:
1. Nhấp chuột Trang Chủ > Thay thế (hoặc nhấn Ctrl + H các phím với nhau) để kích hoạt Thay thế đặc tính;

2. Trong hộp thoại Tìm và Thay thế, vui lòng thực hiện như sau:
(1) Trong Tìm hộp, vui lòng nhập ^e;
(2) Không nhập gì vào Thay thế bằng cái hộp;
(3) Nhấp vào Thay thế Tất cả cái nút. Xem ảnh chụp màn hình:

3. Trong hộp thoại Microsoft Word hiện ra, vui lòng nhấp vào nút OK (xem ảnh chụp màn hình bên dưới). Và đóng hộp thoại Tìm và Thay thế khi bạn cần.

Word sẽ tìm và loại bỏ tất cả các chú thích trong tài liệu thông qua chức năng Tìm và Thay thế.
Một cú nhấp chuột để xóa tất cả các chú thích bằng Kutools cho Word
Với Xóa chú thích tính năng của Kutools cho Word, bạn có thể dễ dàng xóa tất cả các chú thích khỏi toàn bộ tài liệu hoặc một lựa chọn nhất định chỉ với một cú nhấp chuột.
Kutools cho Word: một bổ trợ mạnh mẽ chứa hơn 100 công cụ và nó có thể tăng 80% hiệu quả công việc trong hoạt động hàng ngày của bạn trong Word của bạn! Lấy nó ngay!
chỉ cần nhấp vào Kutools >Hủy bỏ > Xóa chú thíchvà tất cả các chú thích sẽ bị xóa hàng loạt ngay lập tức khỏi tài liệu hiện tại.
Nếu bạn cần xóa chú thích khỏi một phần của tài liệu hiện tại, chỉ cần chọn phần này trước tiên, sau đó bấm Kutools >Hủy bỏ > Xóa chú thích.
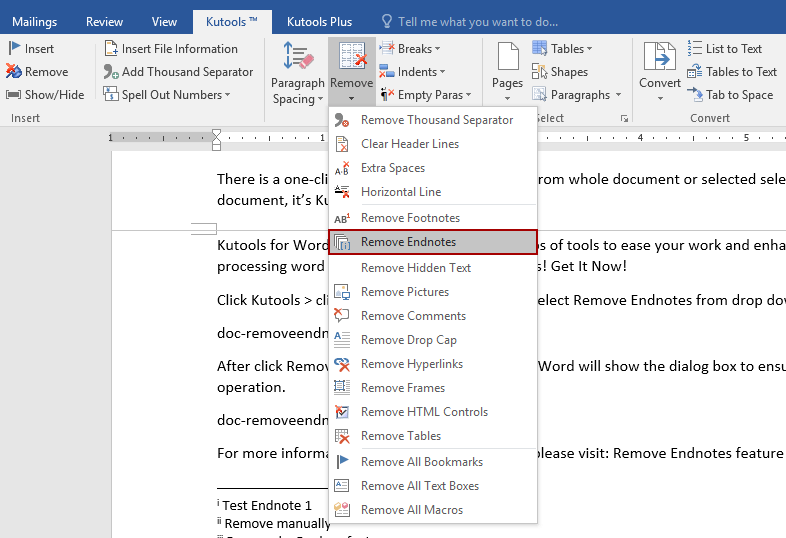
Sau đó, một hộp thoại sẽ xuất hiện và yêu cầu bạn xác nhận lại. Chỉ cần nhấp vào Có và tất cả các chú thích sẽ bị xóa khỏi toàn bộ tài liệu Word hoặc lựa chọn của bạn cùng một lúc.
Công cụ năng suất văn phòng tốt nhất
Kutools cho Word - Nâng cao trải nghiệm sử dụng từ của bạn với Over 100 Các tính năng đáng chú ý!
🤖 Trợ lý AI của Kutools: Biến đổi bài viết của bạn bằng AI - Tạo nội dung / Viết lại văn bản / Tóm tắt tài liệu / Hỏi thông tin dựa trên tài liệu, tất cả đều có trong Word
📘 Làm chủ tài liệu: Chia trang / Hợp nhất tài liệu / Lựa chọn xuất khẩu ở nhiều định dạng khác nhau (PDF/TXT/DOC/HTML...) / Chuyển đổi hàng loạt sang PDF / Xuất trang dưới dạng hình ảnh / In nhiều tập tin cùng một lúchữu ích. Cảm ơn !
✏ Chỉnh sửa nội dung: Tìm và thay thế hàng loạt trên nhiều tệp / Thay đổi kích thước tất cả hình ảnh / Hoán đổi hàng và cột của bảng / Chuyển bảng thành văn bảnhữu ích. Cảm ơn !
🧹 Dễ dàng làm sạch: Quét đi Không gian bổ sung / Phần ngắt / Tất cả các tiêu đề / Hộp văn bản / Các siêu liên kết / Để biết thêm các công cụ xóa, hãy truy cập Xóa nhómhữu ích. Cảm ơn !
➕ Phụ trang quảng cáo: Chèn Ngàn dấu phân cách / Hộp kiểm tra / Nút radio / Mã QR / Mã vạch / Bảng đường chéo / Chú thích phương trình / Hình ảnh Caption / Bảng chú thích / Nhiều Hình Ảnh / Khám phá thêm trong Chèn nhómhữu ích. Cảm ơn !
???? Lựa chọn chính xác: Xác định trang cụ thể / bảng / hình dạng / đoạn văn tiêu đề / Tăng cường điều hướng với chi tiết Chọn tính nănghữu ích. Cảm ơn !
⭐ Cải tiến sao: Điều hướng nhanh chóng đến bất kỳ vị trí nào / tự động chèn văn bản lặp đi lặp lại / chuyển đổi liền mạch giữa các cửa sổ tài liệu / 11 công cụ chuyển đổihữu ích. Cảm ơn !
