Làm thế nào để loại bỏ tất cả các thụt lề trong Word?
Thông thường, bạn có thể sử dụng nhiều loại thụt lề khác nhau để định dạng tài liệu trong Word. Nhưng nói về việc loại bỏ tất cả các thụt lề, chẳng hạn như thụt lề trái, thụt lề treo, thụt lề dòng đầu tiên và thụt lề phải, làm thế nào bạn có thể nhanh chóng hoàn thành? Hướng dẫn này sẽ chỉ cho bạn ba phương pháp để loại bỏ tất cả các thụt lề trong Word.
- Loại bỏ tất cả các thụt lề bằng Bố cục (Page Layout)
- Loại bỏ tất cả các thụt lề bằng tính năng Đoạn văn
- Loại bỏ tất cả các thụt lề bằng VBA
- Loại bỏ tất cả các vết lõm bằng một công cụ tiện dụng
Một công cụ tuyệt vời để loại bỏ tất cả các thụt lề khỏi tài liệu Word chỉ với một cú nhấp chuột!
Với Xóa tất cả các thụt lề tính năng của Kutools cho Word, bạn có thể dễ dàng loại bỏ tất cả các loại thụt lề khỏi toàn bộ tài liệu Word hoặc một vùng lựa chọn nhất định chỉ với một cú nhấp chuột, bao gồm các thụt lề dòng đầu tiên được tạo bởi dấu cách hoặc ký tự tab mà không thể loại bỏ bằng bố cục trong Word.

Kutools cho Word: một bổ trợ mạnh mẽ chứa hơn 100 công cụ và nó có thể tăng 80% hiệu quả công việc trong hoạt động hàng ngày của bạn trong Word của bạn! Lấy nó ngay!
Các công cụ năng suất được đề xuất cho Word
Kutools cho Word: Tích hợp AI 🤖, hơn 100 tính năng nâng cao giúp bạn tiết kiệm 50% thời gian xử lý tài liệu.Tải xuống miễn phí
Tab văn phòng: Giới thiệu các tab giống trình duyệt cho Word (và các công cụ Office khác), đơn giản hóa việc điều hướng nhiều tài liệu.Tải xuống miễn phí
Loại bỏ tất cả các thụt lề bằng Bố cục (Page Layout)
Trên thực tế, bạn có thể nhanh chóng loại bỏ tất cả các thụt lề khỏi vùng chọn hoặc toàn bộ tài liệu bằng cách thiết lập bố cục trang trong Word.
Chú thích : Phương pháp này không thể loại bỏ thụt lề dòng đầu tiên được tạo bởi dấu cách hoặc ký tự tab. VBA và một công cụ tiện dụng có thể loại bỏ chúng.
1. Chọn các đoạn bạn sẽ loại bỏ thụt lề.
Nếu bạn cần xóa tất cả các thụt lề khỏi toàn bộ tài liệu, bạn có thể bấm để kích hoạt tài liệu, sau đó nhấn tổ hợp phím Ctrl + A để chọn toàn bộ tài liệu.
2. Đi đến Đoạn nhóm trên Bố trí (Hoặc Page Layout), và sau đó:
(1) Trong Còn lại hộp, vui lòng nhập 0 và nhấn đăng ký hạng mục thi Chìa khóa;
(2) Trong Đúng hộp, vui lòng nhập 0 và nhấn đăng ký hạng mục thi Chìa khóa.

Bây giờ tất cả các thụt lề (ngoại trừ thụt lề dòng đầu tiên được tạo bởi dấu cách hoặc ký tự tab) đều bị xóa cùng một lúc.
Loại bỏ tất cả các thụt lề bằng cách sử dụng tính năng Đoạn văn
Office Tab: Mang giao diện dạng tab cho Word, Excel, PowerPoint... |
|
Hãy nâng cao quy trình làm việc của bạn ngay bây giờ. Tìm hiểu thêm Tải xuống miễn phí
|
Thông thường, chúng ta có thể loại bỏ tất cả các thụt lề bên trái trong Word bằng cách sử dụng Đoạn đặc tính. Và đây là mô tả chi tiết để bạn có thể loại bỏ nhanh chóng tất cả các thụt lề bên trái
Chú thích : Phương pháp này không thể loại bỏ thụt lề dòng đầu tiên được tạo bởi dấu cách hoặc ký tự tab. VBA và một công cụ tiện dụng có thể loại bỏ chúng.
1. Chọn đoạn văn bạn muốn loại bỏ thụt lề, nhấp chuột phải và chọn Đoạn từ menu ngữ cảnh. Xem ảnh chụp màn hình:
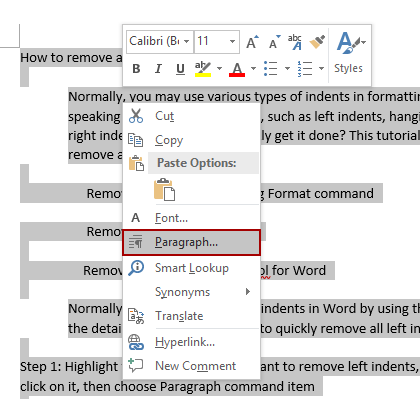
2. Trong hộp thoại Đoạn văn, vui lòng nhập 0 vào cả hai Còn lại và Đúng hộp, chọn (None) từ Reduct ® danh sách thả xuống và nhấp vào OK cái nút. Xem ảnh chụp màn hình:

Bây giờ tất cả các thụt lề (ngoại trừ thụt lề dòng đầu tiên được tạo bởi dấu cách hoặc ký tự tab) đều bị xóa cùng một lúc.
Loại bỏ tất cả các thụt lề bằng VBA
Nếu bạn giỏi Macro, mã VBA cũng có sẵn để bạn loại bỏ tất cả các thụt lề khỏi vùng chọn hoặc toàn bộ tài liệu Word một cách dễ dàng.
1. Chọn các đoạn văn hoặc toàn bộ tài liệu mà bạn sẽ xóa tất cả các thụt lề.
2. nhấn Alt + F11 các phím với nhau để mở cửa sổ VBA, nhấp vào Chèn > Mô-đun để tạo một cửa sổ Mô-đun mới, rồi dán mã bên dưới vào cửa sổ:
VBA: Loại bỏ tất cả các thụt lề khỏi vùng chọn hoặc toàn bộ tài liệu trong Word
Sub remove_indents()
With Selection.ParagraphFormat
.CharacterUnitLeftIndent = 0
.CharacterUnitRightIndent = 0
.CharacterUnitFirstLineIndent = 0
.LeftIndent = CentimetersToPoints(0)
.RightIndent = CentimetersToPoints(0)
.FirstLineIndent = CentimetersToPoints(0)
End With
End Sub
Sub remove_all_the_first_line_indent_spaces()
Dim i As Paragraph, n As Long
Application.ScreenUpdating = False 'close screen and refresh
For Each i In ActiveDocument.Paragraphs 'cycling in the pragraphs of the active document
For n = 1 To i.Range.Characters.Count
If i.Range.Characters(1).Text = " " Or i.Range.Characters(1).Text = " " Or i.Range.Characters(1).Text = Chr(9) Then
i.Range.Characters(1).Delete
Else: Exit For
End If
Next n
Next
Application.ScreenUpdating = True 'restore screen and refresh
End Sub
Sub remove_all_indents()
remove_indents
remove_all_the_first_line_indent_spaces
End Sub3. Nhấp chuột chạy nút hoặc Nhấn F5 để áp dụng mã VBA.
Loại bỏ tất cả các thụt lề với Kutools cho Word
Để loại bỏ tất cả các thụt lề, chức năng Định dạng không thể loại bỏ các thụt lề dòng đầu tiên đang sử dụng dấu cách hoặc ký tự tab để thụt lề, trong khi VBA quá phức tạp. Bây giờ đề xuất cho bạn phương pháp thuận tiện nhất - sử dụng Kutools cho Word. Với Kutools cho Word. Chỉ một cú nhấp chuột cho phép bạn loại bỏ tất cả các thụt lề
Kutools cho Word: một bổ trợ mạnh mẽ chứa hơn 100 công cụ và nó có thể tăng 80% hiệu quả công việc trong hoạt động hàng ngày của bạn trong Word của bạn! Lấy nó ngay!
Chỉ ấn Kutools> Thụt lề > Xóa tất cả thụt lềvà tất cả các loại thụt lề sẽ bị xóa khỏi toàn bộ tài liệu ngay lập tức.
Nếu bạn cần loại bỏ tất cả thụt lề khỏi một lựa chọn nhất định, trước tiên hãy chọn nội dung, sau đó nhấp vào Kutools> Thụt lề > Xóa tất cả thụt lề.

Kutools cho Word's Xóa thụt lề Tính năng cũng hỗ trợ loại bỏ tất cả các khoảng trắng / thụt lề tab, loại bỏ tất cả các dòng đầu tiên, loại bỏ tất cả các thụt lề bên trái, loại bỏ tất cả các thụt lề bên phải chỉ bằng một cú nhấp chuột.
Công cụ năng suất văn phòng tốt nhất
Kutools cho Word - Nâng cao trải nghiệm sử dụng từ của bạn với Over 100 Các tính năng đáng chú ý!
🤖 Trợ lý AI của Kutools: Biến đổi bài viết của bạn bằng AI - Tạo nội dung / Viết lại văn bản / Tóm tắt tài liệu / Hỏi thông tin dựa trên tài liệu, tất cả đều có trong Word
📘 Làm chủ tài liệu: Chia trang / Hợp nhất tài liệu / Lựa chọn xuất khẩu ở nhiều định dạng khác nhau (PDF/TXT/DOC/HTML...) / Chuyển đổi hàng loạt sang PDF / Xuất trang dưới dạng hình ảnh / In nhiều tập tin cùng một lúchữu ích. Cảm ơn !
✏ Chỉnh sửa nội dung: Tìm và thay thế hàng loạt trên nhiều tệp / Thay đổi kích thước tất cả hình ảnh / Hoán đổi hàng và cột của bảng / Chuyển bảng thành văn bảnhữu ích. Cảm ơn !
🧹 Dễ dàng làm sạch: Quét đi Không gian bổ sung / Phần ngắt / Tất cả các tiêu đề / Hộp văn bản / Các siêu liên kết / Để biết thêm các công cụ xóa, hãy truy cập Xóa nhómhữu ích. Cảm ơn !
➕ Phụ trang quảng cáo: Chèn Ngàn dấu phân cách / Hộp kiểm tra / Nút radio / Mã QR / Mã vạch / Bảng đường chéo / Chú thích phương trình / Hình ảnh Caption / Bảng chú thích / Nhiều Hình Ảnh / Khám phá thêm trong Chèn nhómhữu ích. Cảm ơn !
???? Lựa chọn chính xác: Xác định trang cụ thể / bảng / hình dạng / đoạn văn tiêu đề / Tăng cường điều hướng với chi tiết Chọn tính nănghữu ích. Cảm ơn !
⭐ Cải tiến sao: Điều hướng nhanh chóng đến bất kỳ vị trí nào / tự động chèn văn bản lặp đi lặp lại / chuyển đổi liền mạch giữa các cửa sổ tài liệu / 11 công cụ chuyển đổihữu ích. Cảm ơn !
