Nhanh chóng kết hợp các giá trị/dữ liệu giống nhau hoặc các hàng trùng lặp trong Excel
Kutools cho Excel
Tăng cường Excel với hơn 300
Tính năng mạnh mẽ
Giả sử bạn đang làm việc với một tập dữ liệu chứa các bản ghi trùng lặp trong một cột và bây giờ bạn cần kết hợp các hàng dựa trên các giá trị giống nhau trong cột đó và thực hiện một số thao tác (chẳng hạn như hợp nhất, tính toán) trên các ô trong cùng một hàng. các cột khác. Các Các hàng kết hợp nâng cao tính năng của Kutools cho Excel có thể giúp bạn giải quyết vấn đề này. Với tính năng này, bạn có thể dễ dàng đạt được:
Kết hợp các hàng có cùng giá trị và hợp nhất các giá trị của các cột khác
Kết hợp các hàng trùng lặp và giá trị tổng/đếm của các cột khác
Kết hợp các hàng trùng lặp và giữ dữ liệu đầu tiên hoặc cuối cùng của các cột khác
Nhấp chuột Kutools > Hợp nhất & Tách > Hàng kết hợp nâng cao để kích hoạt tính năng này. Xem ảnh chụp màn hình:
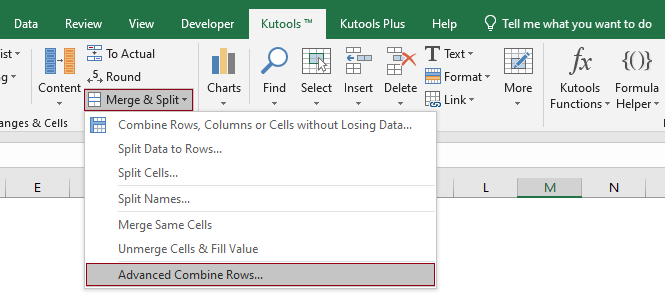
Kết hợp các hàng có cùng giá trị và hợp nhất các giá trị của các cột khác
Như được hiển thị trong ảnh chụp màn hình bên dưới, đây là bảng bán hàng chứa khách hàng và đơn đặt hàng tương ứng của họ trong các cột khác nhau. Bạn có thể thấy trong bảng rằng cùng một khách hàng đã thực hiện nhiều lần mua hàng. Mục tiêu của chúng tôi là hợp nhất các giao dịch mua của cùng một khách hàng thành một hàng, phân tách bằng dấu phẩy. Hãy xem làm thế nào để xử lý nhiệm vụ này với Các hàng kết hợp nâng cao tính năng này.

1. Chọn toàn bộ bảng (A1: B13 trong trường hợp này), đi đến chọn Kutools > Hợp nhất & Tách > Các hàng kết hợp nâng cao để kích hoạt tính năng này.
2. bên trong Các hàng kết hợp nâng cao hộp thoại, bạn cần cấu hình như sau.
Trong trường hợp này, vì tôi cần kết hợp các hàng dựa trên các giá trị trùng lặp trong cột Khách hàng, ở đây tôi chọn Khách hàng trong danh sách, bấm vào mũi tên trong hoạt động cột, rồi chọn Khóa chính từ trình đơn thả xuống;
Ở đây tôi chọn cột Sản phẩm, bấm vào mũi tên trong hoạt động cột, rồi chọn Dấu phẩy trong Kết hợp nhóm từ trình đơn thả xuống.
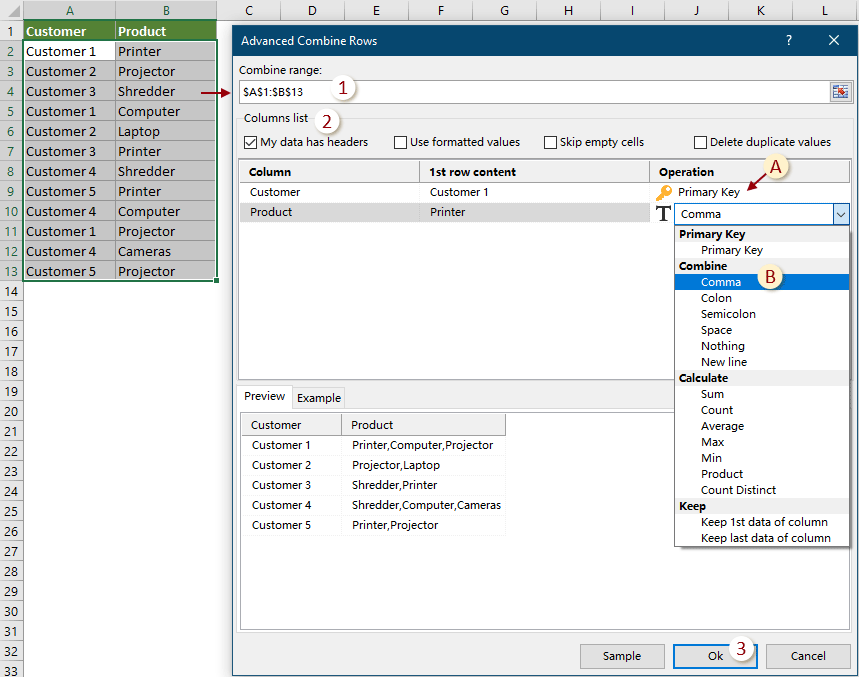
3. Sau đó khác Các hàng kết hợp nâng cao hộp thoại bật lên, cho biết có bao nhiêu hàng sẽ được hợp nhất thành công. Nhấp chuột OK để đóng nó.

Sau khi hợp nhất, bạn có thể thấy kết quả như sau.

Kết hợp các hàng trùng lặp và giá trị tổng/đếm của các cột khác
Như được hiển thị trong ảnh chụp màn hình bên dưới, đây là bảng bán hàng chứa khách hàng và các đơn đặt hàng cũng như doanh số bán hàng tương ứng của họ trong các cột khác nhau. Bạn có thể thấy trong bảng rằng cùng một khách hàng đã thực hiện nhiều lần mua hàng. Mục tiêu của chúng tôi là hợp nhất các giao dịch mua của cùng một khách hàng thành một hàng và tính toán tổng số tiền cho từng khách hàng một cách riêng biệt.

1. Chọn toàn bộ bảng (A1: C13 trong trường hợp này), đi đến chọn Kutools > Hợp nhất & Tách > Các hàng kết hợp nâng cao để kích hoạt tính năng này.
2. bên trong Các hàng kết hợp nâng cao hộp thoại, bạn cần cấu hình như sau.
Trong trường hợp này, vì tôi cần kết hợp các hàng dựa trên các giá trị trùng lặp trong cột Khách hàng, ở đây tôi chọn Khách hàng trong danh sách, bấm vào mũi tên trong hoạt động cột, rồi chọn Khóa chính từ trình đơn thả xuống;
Ở đây tôi chọn cột Sản phẩm, bấm vào mũi tên trong hoạt động cột, rồi chọn một dấu phân cách bạn muốn dùng để phân tách các giá trị (ở đây tôi chọn Dấu phẩy).
Trong trường hợp này, tôi cần tính tổng doanh số cho cùng một khách hàng. Ở đây tôi chọn giảm giá trong danh sách, bấm vào mũi tên trong hoạt động cột, rồi chọn Tổng trong Tính toán nhóm từ trình đơn thả xuống.

3. Sau đó khác Các hàng kết hợp nâng cao hộp thoại bật lên, cho biết có bao nhiêu hàng sẽ được hợp nhất thành công. Nhấp chuột OK để đóng nó.

Sau khi hợp nhất, bạn có thể thấy kết quả như sau.

Kết hợp các hàng trùng lặp và giữ dữ liệu đầu tiên hoặc cuối cùng của các cột khác
Như được hiển thị trong ảnh chụp màn hình bên dưới, đây là bảng bán hàng chứa khách hàng và đơn đặt hàng tương ứng của họ và ngày mua hàng trong các cột khác nhau. Bạn có thể thấy trong bảng rằng cùng một khách hàng đã thực hiện nhiều lần mua hàng. Mục tiêu của chúng tôi là hợp nhất các giao dịch mua của cùng một khách hàng thành một hàng, chỉ giữ lại ngày mua đầu tiên trong cột Ngày.

1. Chọn toàn bộ bảng (A1: C13 trong trường hợp này), đi đến chọn Kutools > Hợp nhất & Tách > Các hàng kết hợp nâng cao để kích hoạt tính năng này.
2. bên trong Các hàng kết hợp nâng cao hộp thoại, bạn cần cấu hình như sau.
Trong trường hợp này, vì tôi cần kết hợp các hàng dựa trên các giá trị trùng lặp trong cột Khách hàng, ở đây tôi chọn Khách hàng trong danh sách, bấm vào mũi tên trong hoạt động cột, rồi chọn Khóa chính từ trình đơn thả xuống;
Ở đây tôi chọn cột Sản phẩm, bấm vào mũi tên trong hoạt động cột, rồi chọn dấu phân cách mà bạn muốn dùng để phân tách các giá trị (ở đây, tôi chọn Dấu phẩy).
Trong trường hợp này, tôi chỉ muốn giữ lại ngày mua hàng đầu tiên cho mỗi khách hàng. Ở đây tôi chọn Ngày trong danh sách, bấm vào mũi tên trong hoạt động cột, rồi chọn Giữ dữ liệu đầu tiên của cột trong Giữ nhóm từ trình đơn thả xuống.
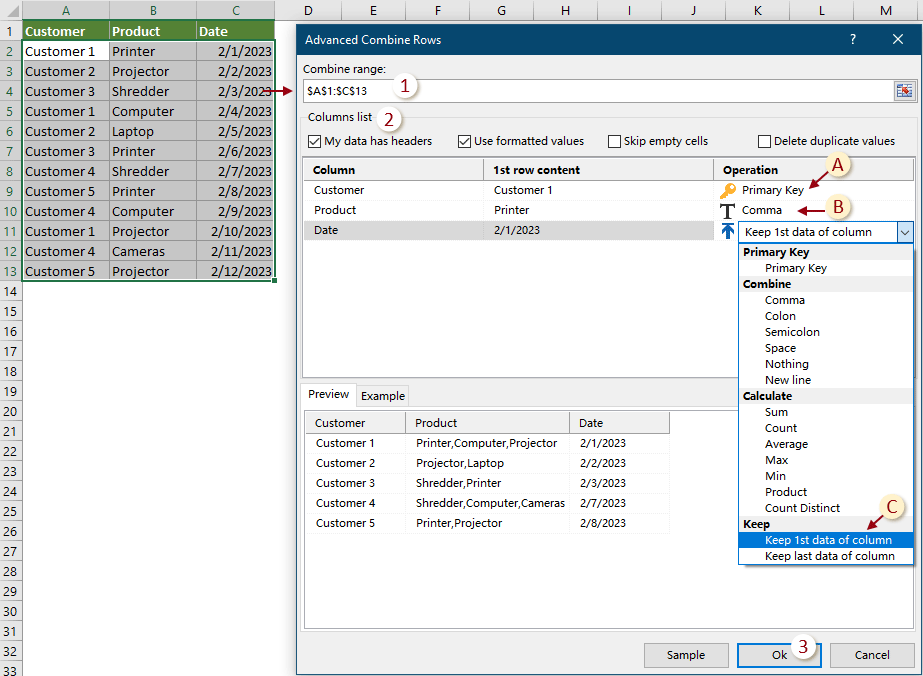
3. Sau đó khác Các hàng kết hợp nâng cao hộp thoại bật lên, cho biết có bao nhiêu hàng sẽ được hợp nhất thành công. Nhấp chuột OK để đóng nó.

Sau khi hợp nhất, bạn có thể thấy kết quả như sau.

Ghi chú:
1. Tính năng này hỗ trợ Hoàn tác (Ctrl + Z);
2. Chức năng này không hoạt động để lọc dữ liệu.
Công cụ năng suất được khuyến nghị
Các công cụ sau đây có thể tiết kiệm đáng kể thời gian và tiền bạc của bạn, cái nào phù hợp với bạn?
Tab văn phòng: Sử dụng các tab tiện dụng trong Office của bạn, như cách của Chrome, Firefox và Internet Explorer mới.
Kutools cho Excel: Hơn 300 chức năng nâng cao cho Excel 2021, 2019, 2016, 2013, 2010, 2007 và Office 365.
Kutools cho Excel
Chức năng được mô tả ở trên chỉ là một trong 300 chức năng mạnh mẽ của Kutools cho Excel.
Được thiết kế cho Excel (Office) 2021, 2019, 2016, 2013, 2010, 2007 và Office 365. Tải xuống và sử dụng miễn phí trong 30 ngày.
Các công cụ sau đây có thể tiết kiệm đáng kể thời gian và tiền bạc của bạn, cái nào phù hợp với bạn?
Tab văn phòng: Sử dụng các tab tiện dụng trong Office của bạn, như cách của Chrome, Firefox và Internet Explorer mới.
Kutools cho Excel: Hơn 300 chức năng nâng cao cho Excel 2021, 2019, 2016, 2013, 2010, 2007 và Office 365.
Kutools cho Excel
Chức năng được mô tả ở trên chỉ là một trong 300 chức năng mạnh mẽ của Kutools cho Excel.
Được thiết kế cho Excel (Office) 2021, 2019, 2016, 2013, 2010, 2007 và Office 365. Tải xuống và sử dụng miễn phí trong 30 ngày.
