Nhanh chóng tạo danh sách thả xuống nhiều cấp trong Excel
Kutools cho Excel
Tăng cường Excel với hơn 300
Tính năng mạnh mẽ
Nói chung, thật dễ dàng để tạo danh sách thả xuống với tính năng Xác thực Dữ liệu trong Excel. Nhưng làm thế nào về việc tạo một danh sách thả xuống động với nhiều cấp, chẳng hạn như 3 cấp trong Excel? Kèm theo Danh sách thả xuống động tính năng của Kutools cho Excel, bạn có thể dễ dàng tạo danh sách thả xuống 2-5 cấp trong Excel.
- Tạo danh sách thả xuống 2 cấp theo chiều ngang trong Excel
- Tạo danh sách thả xuống 2 cấp theo chiều dọc trong Excel
- Tạo danh sách thả xuống 2-5 cấp trong Excel
Tạo danh sách thả xuống 2 cấp theo chiều ngang trong Excel
Giả sử bạn có một menu với 4 danh mục như hình minh họa bên dưới. Bây giờ bạn có thể áp dụng Danh sách thả xuống động tính năng tạo danh sách thả xuống 2 cấp theo chiều ngang như sau:

1. Nhấp chuột Kutools > Danh sách thả xuống > Danh sách thả xuống động để kích hoạt tính năng này.

2. Trong Danh sách thả xuống phụ thuộc , vui lòng cấu hình như sau:
(2) Trong Dải dữ liệu hộp, chọn dữ liệu nguồn bạn đã sử dụng cho danh sách thả xuống phụ thuộc;
(3) Đánh dấu vào Danh sách thả xuống động theo chiều ngang Tùy chọn;
(4) Chỉ định phạm vi đích trong Dải đầu ra cái hộp;
(5) Nhấp vào OK .

Lời khuyên: Bên trong Dải đầu ra , vui lòng chọn hai cột để xuất trình đơn thả xuống động.
Bây giờ bạn đã tạo danh sách thả xuống 2 cấp theo chiều ngang. Xem ảnh chụp màn hình:

Tạo danh sách thả xuống 2 cấp theo chiều dọc trong Excel
Bạn cũng có thể tạo danh sách thả xuống 2 cấp theo hướng dọc một cách dễ dàng với Danh sách thả xuống động tính năng trong Excel.
1. Nhấp chuột Kutools > Danh sách thả xuống > Danh sách thả xuống động để kích hoạt tính năng này.
2. Trong Danh sách thả xuống phụ thuộc , vui lòng cấu hình như sau:
(1) Kiểm tra Chế độA: Danh sách thả xuống phụ thuộc 2 cấp độ tùy chọn trong Chế độ phần;
(2) Trong Dải dữ liệu hộp, chọn dữ liệu nguồn bạn đã sử dụng cho danh sách thả xuống phụ thuộc;
(3) Chỉ định phạm vi đích trong Dải đầu ra cái hộp;
(4) Nhấp vào OK btoon.

Lời khuyên:
(1) Trong Dải đầu ra , vui lòng chọn hai hàng để xuất trình đơn thả xuống động.
(2) Không đánh dấu vào Danh sách thả xuống động theo chiều ngang tùy chọn.
Bây giờ bạn đã tạo danh sách thả xuống 2 cấp theo chiều dọc. Xem ảnh chụp màn hình:

Tạo danh sách thả xuống 2-5 cấp trong Excel
Ví dụ, tôi có một bảng với các lục địa, quốc gia và thành phố như hình minh họa bên dưới. Và tôi sẽ sử dụng Danh sách thả xuống động tính năng tạo danh sách thả xuống 3 cấp trong Excel.
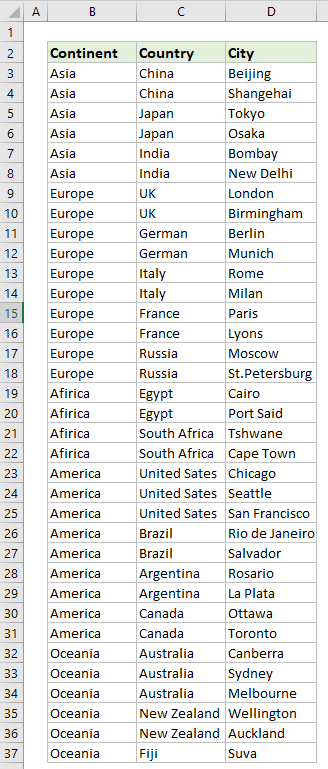
1. Nhấp chuột Kutools > Danh sách thả xuống > Danh sách thả xuống động để kích hoạt tính năng này.
2. Trong Danh sách thả xuống phụ thuộc , vui lòng cấu hình như sau:
(1) Kiểm tra Chế độB: Danh sách thả xuống phụ thuộc 2-5 cấp độ tùy chọn trong Chế độ phần;
(2) Trong Dải dữ liệu hộp, chọn dữ liệu nguồn bạn đã sử dụng cho danh sách thả xuống phụ thuộc;
(3) Chỉ định phạm vi đích trong Dải đầu ra cái hộp;
(4) Nhấp vào OK .
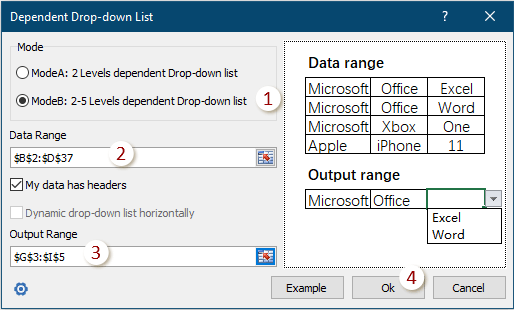

 ở góc dưới bên trái của hộp thoại, rồi chọn Sắp xếp theo thứ tự bảng chữ cái từ trình đơn.
ở góc dưới bên trái của hộp thoại, rồi chọn Sắp xếp theo thứ tự bảng chữ cái từ trình đơn.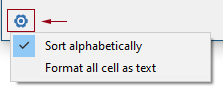
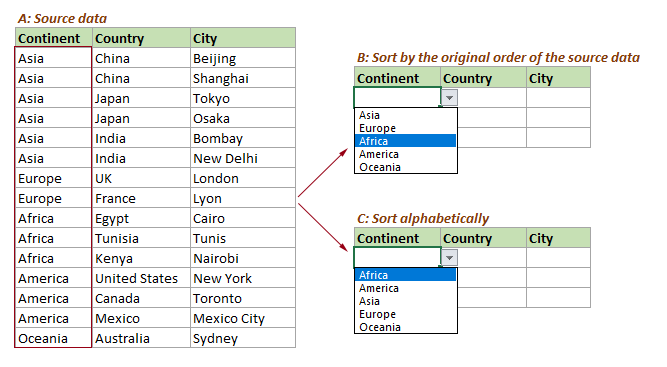
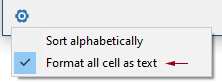
| Cảnh báo lỗi 1 | Cảnh báo lỗi 2 | |
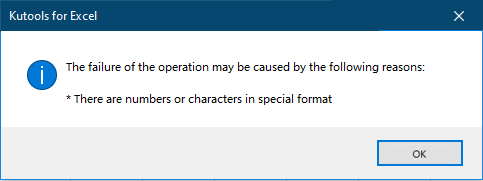 |
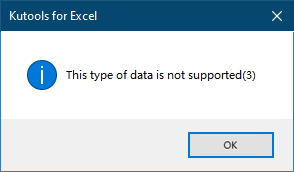 |
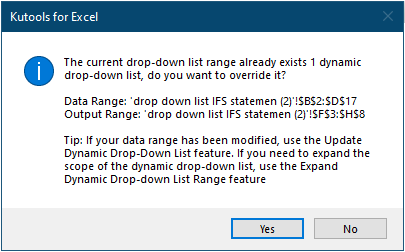
Cho đến nay, tôi đã tạo một danh sách thả xuống 3 cấp. Xem ảnh chụp màn hình:
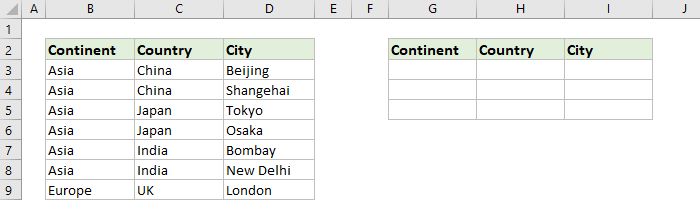
Lời khuyên: Nếu dữ liệu của bạn chứa 4 (hoặc 5) cột, tính năng này sẽ tạo danh sách thả xuống 4 (hoặc 5) cấp tương ứng.
Chú thích
1. bên trong Danh sách thả xuống phụ thuộc , bạn có thể nhấp vào Ví dụ để mở trang tính mẫu. Tuy nhiên, thao tác này sẽ đóng hộp thoại hiện tại.
2. Bạn có thể áp dụng Xóa các hạn chế xác thực dữ liệu tính năng của Kutools cho Excel để xóa xác thực dữ liệu của danh sách thả xuống khỏi các lựa chọn.
Bản giới thiệu: Tạo danh sách thả xuống nhiều cấp trong Excel
Các công cụ sau đây có thể tiết kiệm đáng kể thời gian và tiền bạc của bạn, cái nào phù hợp với bạn?
Tab văn phòng: Sử dụng các tab tiện dụng trong Office của bạn, như cách của Chrome, Firefox và Internet Explorer mới.
Kutools cho Excel: Hơn 300 chức năng nâng cao cho Excel 2021, 2019, 2016, 2013, 2010, 2007 và Office 365.
Kutools cho Excel
Chức năng được mô tả ở trên chỉ là một trong 300 chức năng mạnh mẽ của Kutools cho Excel.
Được thiết kế cho Excel (Office) 2021, 2019, 2016, 2013, 2010, 2007 và Office 365. Tải xuống và sử dụng miễn phí trong 30 ngày.
