Kutools cho Excel
Tăng cường Excel với hơn 300
Tính năng mạnh mẽ
Nhanh chóng tạo danh sách thả xuống với các hộp kiểm trong Excel
Nếu bạn đang làm việc với danh sách thả xuống trong Excel và thấy mình bị giới hạn trong việc chỉ chọn một tùy chọn cho mỗi ô, với mỗi lựa chọn mới thay thế lựa chọn trước đó, bạn có thể đang tự hỏi làm thế nào để chọn nhiều mục cùng một lúc. Giải pháp? Tích hợp các hộp kiểm vào danh sách thả xuống. Kutools cho Excel cung cấp một tính năng được gọi là Danh sách thả xuống có hộp kiểm cho phép bạn chọn nhiều mục cùng một lúc bằng cách chỉ cần chọn hộp kiểm phía trước mỗi tùy chọn. Công cụ này thay đổi cách bạn tương tác với danh sách thả xuống, giúp bạn dễ dàng thêm nhiều mục vào một ô.
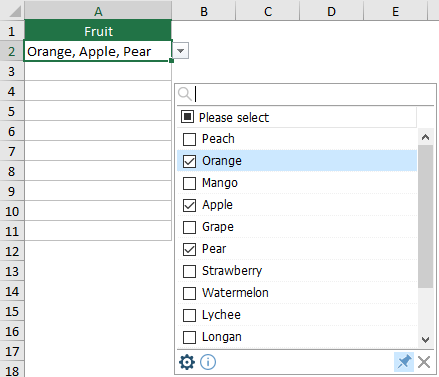
Ưu điểm của việc sử dụng "Danh sách thả xuống có hộp kiểm"
- Nhiều lựa chọn:
Ưu điểm đáng kể nhất là khả năng chọn nhiều mục từ danh sách thả xuống trong một ô. Điều này đặc biệt hữu ích cho việc nhập dữ liệu đòi hỏi sự linh hoạt hơn so với danh sách thả xuống một lựa chọn tiêu chuẩn.
- Điều hướng tìm kiếm mục nhanh:
Người dùng có thể dễ dàng tìm thấy một mục cụ thể trong một danh sách dài bằng cách chỉ cần nhập từ khóa vào hộp tìm kiếm, giúp việc điều hướng và lựa chọn nhanh hơn và hiệu quả hơn.
- Bộ phân tách mục có thể tùy chỉnh:
Người dùng có quyền tự do xác định dấu phân cách của riêng mình giữa các mục đã chọn, chẳng hạn như dấu phẩy, dấu chấm phẩy, dấu cách, v.v...
- Tùy chọn hiển thị linh hoạt:
Tùy chọn hiển thị từng mục đã chọn trên một dòng mới trong cùng một ô sẽ làm tăng thêm sự rõ ràng và tổ chức của dữ liệu. Điều này đặc biệt hữu ích khi xử lý nhiều lựa chọn cần dễ dàng phân biệt trong nháy mắt.
- Nhập dữ liệu hiệu quả và tiết kiệm thời gian:
Nó hợp lý hóa quá trình nhập dữ liệu, đặc biệt khi bạn cần chọn một số tùy chọn từ một danh sách dài, giảm đáng kể thời gian nhập dữ liệu.
- Giao diện thân thiện với người dùng:
Thiết kế trực quan của các hộp kiểm giúp người dùng ở mọi cấp độ kỹ năng dễ dàng chọn nhiều tùy chọn mà không cần giải pháp phức tạp.
Cách sử dụng "Danh sách thả xuống có hộp kiểm"
Phần này trình bày cách sử dụng tính năng "Danh sách thả xuống có hộp kiểm".
Kutools cho Excel: Cung cấp hơn 300 tính năng nâng cao để đơn giản hóa các tác vụ Excel phức tạp, giúp công việc của bạn hiệu quả và năng suất hơn. Tận hưởng bản dùng thử miễn phí 30 ngày ngay bây giờ!
- Tới Kutools tab, chọn Danh sách thả xuống > Danh sách thả xuống có hộp kiểm.
 Chú thích: Đảm bảo hộp kiểm trước Bật danh sách thả xuống nâng cao được chọn, nếu không Danh sách thả xuống có Hộp kiểm sẽ chuyển sang màu xám và không khả dụng.
Chú thích: Đảm bảo hộp kiểm trước Bật danh sách thả xuống nâng cao được chọn, nếu không Danh sách thả xuống có Hộp kiểm sẽ chuyển sang màu xám và không khả dụng.

- Trong tạp chí Thêm hộp kiểm vào danh sách thả xuống hộp thoại, thực hiện các cấu hình sau.
- Trong tạp chí Vui lòng chọn phạm vi chứa danh sách thả xuống hộp, chọn các ô có danh sách thả xuống mà bạn muốn thêm hộp kiểm.
- Theo máy phân ly, hãy nhập dấu phân cách để phân tách các mục đã chọn.
- Nhấn vào OK cái nút. Xem ảnh chụp màn hình:

- Bây giờ, các hộp kiểm đã được thêm vào danh sách thả xuống trong phạm vi được chỉ định. Nhấp vào bất kỳ ô nào trong phạm vi này sẽ hiển thị hộp danh sách liền kề với nó, cho phép bạn chọn nhiều mục bằng cách chọn các hộp kiểm tương ứng.

- Ngắt dòng văn bản sau khi chèn dấu phân cách: Nếu bạn chọn hộp Ngắt dòng văn bản sau khi chèn dấu phân cách này, các mục đã chọn sẽ được hiển thị trên các dòng riêng biệt trong ô. Nếu bỏ chọn, các mục sẽ xuất hiện trên một dòng.

- Cho phép tìm kiếm: Nếu được bật, thanh tìm kiếm sẽ xuất hiện ở đầu hộp danh sách, cho phép bạn dễ dàng tìm thấy các mục bằng cách nhập từ khóa hoặc chữ cái. Theo mặc định, chức năng tìm kiếm không phân biệt chữ hoa chữ thường và có thể khớp các ký tự ở bất kỳ vị trí nào trong một mục.
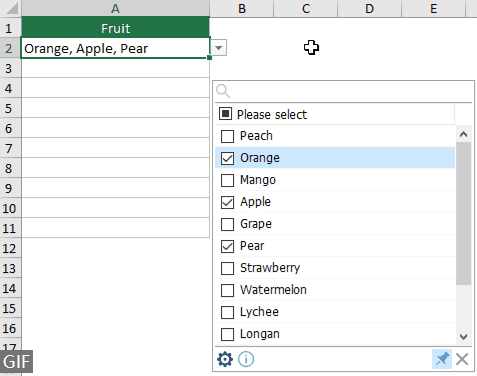
- Có một số biểu tượng trong hộp danh sách:

 : Bấm vào đây thiết lập biểu tượng sẽ mở hộp thoại Thêm hộp kiểm vào danh sách thả xuống, nơi bạn có thể cấu hình lại các cài đặt nếu cần.
: Bấm vào đây thiết lập biểu tượng sẽ mở hộp thoại Thêm hộp kiểm vào danh sách thả xuống, nơi bạn có thể cấu hình lại các cài đặt nếu cần. : Theo mặc định, điều này ghim biểu tượng được tô sáng (nhấn), khiến hộp danh sách tự động xuất hiện khi ô danh sách thả xuống được chọn. Để ngăn cửa sổ bật lên tự động, hãy nhấp vào biểu tượng ghim để bỏ đánh dấu (nhả) nó.
: Theo mặc định, điều này ghim biểu tượng được tô sáng (nhấn), khiến hộp danh sách tự động xuất hiện khi ô danh sách thả xuống được chọn. Để ngăn cửa sổ bật lên tự động, hãy nhấp vào biểu tượng ghim để bỏ đánh dấu (nhả) nó. : Bấm vào đây gần biểu tượng sẽ ẩn hộp danh sách.
: Bấm vào đây gần biểu tượng sẽ ẩn hộp danh sách.
- Một số các phím tắt có sẵn cho tính năng này:
- Không gian: Chọn bất kỳ mục nào trong danh sách và nhấn phím Space sẽ thêm hoặc xóa mục đó khỏi ô.
- đăng ký hạng mục thi: Nhấn phím Enter sẽ lưu các mục đã chọn vào ô và đóng hộp danh sách.
- Esc: Nhấn nút Esc sẽ hoàn tác các thay đổi trong ô và đóng hộp danh sách.
- Xóa bỏ: Nhấn phím Xóa sẽ xóa nội dung ô.
- Ctrl + up/xuống/trái/ngay phím: Nhấn Ctrl + phím lên/xuống/trái/phải cho phép bạn di chuyển ô đã chọn lên, xuống, sang trái hoặc sang phải mà không cần đóng hộp danh sách.
- Hộp danh sách có thể được thay đổi kích thước bằng cách kéo góc dưới bên phải của đường viền.
- Hộp danh sách có thể được di chuyển bằng cách kéo vùng trống trên thanh chức năng phía dưới.

- Nếu Pin biểu tượng không được nhấn, việc chọn ô danh sách thả xuống có tính năng Danh sách thả xuống có hộp kiểm sẽ hiển thị một hộp nhỏ bên cạnh. Nhấp vào mũi tên thả xuống trong hộp này để mở rộng danh sách hoặc kéo biểu tượng mũi tên bốn chiều để di chuyển hộp.

Chú ý
- Để loại bỏ quy tắc Danh sách thả xuống có Hộp kiểm, hãy chọn Kutools > Danh sách thả xuống > Trình quản lý danh sách thả xuống nâng cao. Từ đó, chọn quy tắc cho Danh sách thả xuống có Hộp kiểm, nhấp vào Xóa bỏ, và sau đó Lưu để xác nhận những thay đổi. Để biết thêm chi tiết về cách sử dụng Trình quản lý danh sách thả xuống nâng cao, vui lòng truy cập trang này.
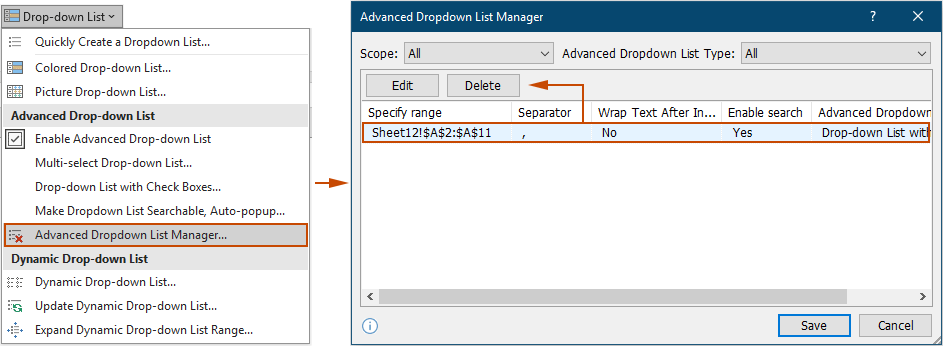
- Việc xóa các quy tắc Danh sách thả xuống có Hộp kiểm chỉ ảnh hưởng đến tính năng hộp kiểm; danh sách thả xuống Excel ban đầu vẫn hoạt động trong sổ làm việc của bạn.
- Tính năng này yêu cầu Kutools cho Excel sẽ được cài đặt. Các tính năng danh sách thả xuống nâng cao từ Kutools for Excel sẽ không thể truy cập được trong sổ làm việc được chia sẻ nếu Kutools không được cài đặt trên máy tính của người dùng khác.
Các công cụ sau đây có thể tiết kiệm đáng kể thời gian và tiền bạc của bạn, cái nào phù hợp với bạn?
Tab văn phòng: Sử dụng các tab tiện dụng trong Office của bạn, như cách của Chrome, Firefox và Internet Explorer mới.
Kutools cho Excel: Hơn 300 chức năng nâng cao cho Excel 2021, 2019, 2016, 2013, 2010, 2007 và Office 365.
Kutools cho Excel
Chức năng được mô tả ở trên chỉ là một trong 300 chức năng mạnh mẽ của Kutools cho Excel.
Được thiết kế cho Excel (Office) 2021, 2019, 2016, 2013, 2010, 2007 và Office 365. Tải xuống và sử dụng miễn phí trong 30 ngày.
