Nhanh chóng trích xuất văn bản nhất định từ các ô trong Excel
Kutools cho Excel
Tăng cường Excel với hơn 300
Tính năng mạnh mẽ
Theo mặc định, Excel cung cấp một số chức năng nhất định để trích xuất văn bản. Ví dụ: chúng ta có thể áp dụng hàm LEFT hoặc RIGHT để trích xuất văn bản từ bên trái hoặc bên phải của một chuỗi, hoặc áp dụng hàm MID để trích xuất văn bản bắt đầu từ vị trí đã chỉ định, v.v. Đối với nhiều người dùng Excel, việc ghi nhớ và áp dụng công thức là vấn đề đau đầu trong công việc hàng ngày. Đây rất khuyến khích Trích xuất văn bản tiện ích của Kutools cho Excel, tính năng mạnh mẽ này tập hợp nhiều cách khác nhau để trích xuất hàng loạt văn bản từ các ô đã chọn. Chỉ cần cài đặt đơn giản có thể trích xuất văn bản cần thiết từ các ô.
Nhấp vào Kutools> Văn bản> Trích xuất Văn bản. Xem ảnh chụp màn hình:

Trích xuất n ký tự đầu tiên hoặc cuối cùng từ các ô
Phần này nói về việc trích xuất n ký tự đầu tiên hoặc cuối cùng từ các ô. Hãy làm như sau.

1. nhấp chuột Kutools > bản văn > Trích xuất văn bản để kích hoạt tính năng.
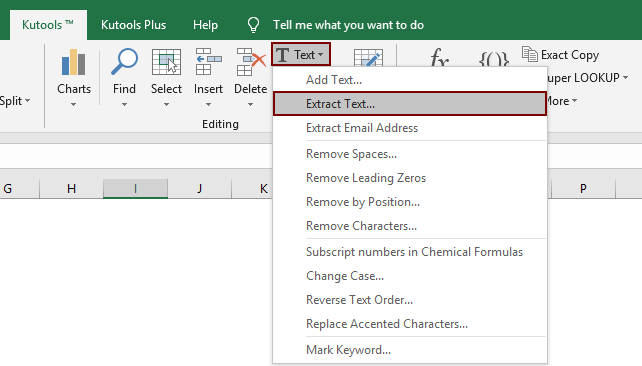
2. bên trong Trích xuất văn bản hộp thoại, cấu hình như sau.
 để chọn phạm vi ô mà bạn sẽ trích xuất văn bản;
để chọn phạm vi ô mà bạn sẽ trích xuất văn bản;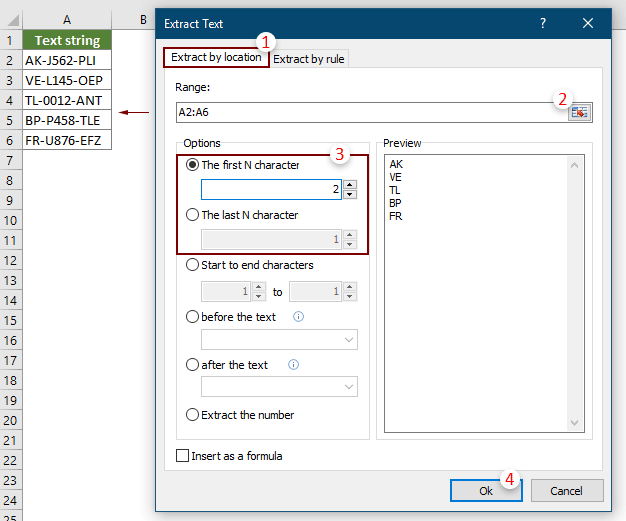
Lưu ý: Kiểm tra Chèn dưới dạng công thức ở góc dưới cùng bên trái của hộp thoại sẽ chèn kết quả dưới dạng công thức vào các ô kết quả. Khi giá trị của ô được tham chiếu thay đổi, kết quả sẽ tự động cập nhật.
3. Trong phần mở đầu Trích xuất văn bản hộp thoại, chọn một ô trống để xuất kết quả, sau đó bấm OK.
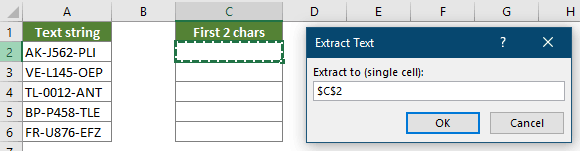
Bây giờ N ký tự đầu tiên hoặc N ký tự cuối cùng của các ô đã chọn được trích xuất như hình bên dưới được hiển thị.

Trích xuất văn bản theo vị trí từ các ô
Giả sử bạn muốn trích xuất 4 ký tự bắt đầu từ ký tự thứ 4 trong các ô như hình minh họa bên dưới, hãy làm như sau để lấy nó xuống.

1. nhấp chuột Kutools > bản văn > Trích xuất văn bản để kích hoạt tính năng.
2. bên trong Trích xuất văn bản hộp thoại, vui lòng thực hiện các cài đặt bên dưới.
 để chọn phạm vi ô mà bạn sẽ trích xuất văn bản;
để chọn phạm vi ô mà bạn sẽ trích xuất văn bản;
Lưu ý: Kiểm tra Chèn dưới dạng công thức ở góc dưới cùng bên trái của hộp thoại sẽ chèn kết quả dưới dạng công thức vào các ô kết quả. Khi giá trị của ô được tham chiếu thay đổi, kết quả sẽ tự động cập nhật.
3. Sau đó an Trích xuất văn bản hộp thoại bật lên, chọn một ô trống để xuất kết quả, rồi bấm vào OK .
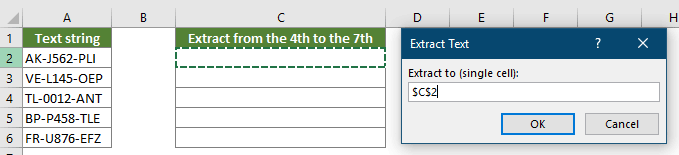
Sau đó, các ký tự bắt đầu ở vị trí được chỉ định và kết thúc bằng vị trí được chỉ định sẽ được trích xuất hàng loạt vào các ô đích.

Trích xuất văn bản trước hoặc sau chuỗi / ký tự cụ thể từ các ô
Sản phẩm Trích xuất văn bản tính năng cũng có thể giúp dễ dàng trích xuất văn bản trước hoặc sau một chuỗi hoặc ký tự cụ thể từ các ô, chẳng hạn như trích xuất văn bản trước hoặc sau ký tự gạch nối (-) như ảnh chụp màn hình bên dưới.

1. nhấp chuột Kutools > bản văn > Trích xuất văn bản để kích hoạt tính năng.
2. bên trong Trích xuất văn bản hộp thoại, vui lòng thực hiện các cài đặt bên dưới.
 để chọn phạm vi ô mà bạn sẽ trích xuất văn bản;
để chọn phạm vi ô mà bạn sẽ trích xuất văn bản;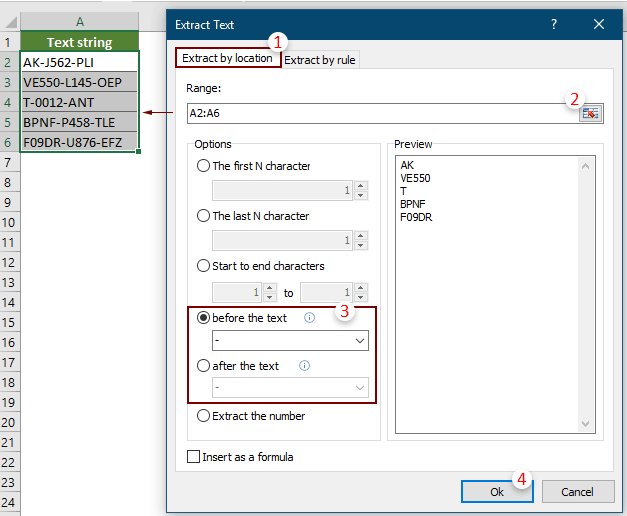
Ghi chú:
3. bên trong Trích xuất văn bản hộp thoại, chọn một ô trống để xuất văn bản đã trích xuất, sau đó bấm OK.
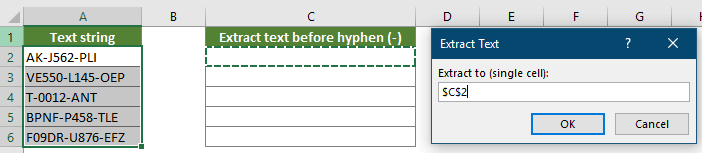
Sau đó, kết quả được hiển thị như ảnh chụp màn hình bên dưới.

Trích xuất tất cả các số từ chuỗi văn bản trong ô
Không có tính năng tích hợp trong Excel để trích xuất các số từ một chuỗi văn bản trong Excel, cách duy nhất là áp dụng kết hợp nhiều hàm để lấy nó xuống. Nhưng với Kutools, việc trích xuất các số từ một chuỗi văn bản có thể dễ dàng xử lý.

1. nhấp chuột Kutools > bản văn > Trích xuất văn bản để kích hoạt tính năng.
2. bên trong Trích xuất văn bản hộp thoại, vui lòng thực hiện các cài đặt bên dưới.
 để chọn phạm vi ô mà bạn sẽ trích xuất văn bản;
để chọn phạm vi ô mà bạn sẽ trích xuất văn bản;
Lưu ý: Kiểm tra Chèn dưới dạng công thức ở góc dưới cùng bên trái của hộp thoại sẽ chèn kết quả dưới dạng công thức vào các ô kết quả. Khi giá trị của ô được tham chiếu thay đổi, kết quả sẽ tự động cập nhật.
3. bên trong Trích xuất văn bản hộp thoại, chọn một ô trống để xuất văn bản đã trích xuất, sau đó bấm OK.
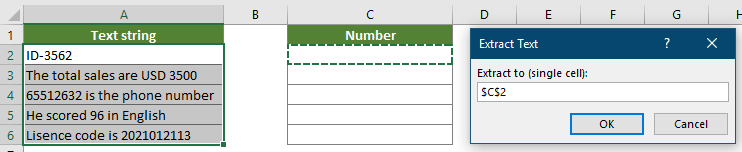
Sau đó, các số từ bất kỳ vị trí nào trong chuỗi văn bản được trích xuất. Xem ảnh chụp màn hình:

Trích xuất văn bản cụ thể theo quy tắc
Ngoài các tùy chọn cố định ở trên, tính năng Trích xuất Văn bản cho phép bạn tạo các quy tắc với các ký tự đại diện để trích xuất văn bản cần thiết dựa trên nhu cầu của bạn. Ví dụ: bạn có thể tạo quy tắc (*) để trích xuất văn bản giữa các dấu ngoặc đơn và tạo quy tắc @ * để trích xuất miền từ địa chỉ email. Vui lòng làm như sau để áp dụng quy tắc trích xuất văn bản.
Ví dụ 1: Trích xuất văn bản giữa hai ký tự từ các ô
Phần này sẽ chỉ cho bạn cách tạo quy tắc để trích xuất hàng loạt văn bản giữa hai ký tự từ các ô đã chọn.

1. nhấp chuột Kutools > bản văn > Trích xuất văn bản để kích hoạt tính năng.
2. bên trong Trích xuất văn bản hộp thoại, vui lòng thực hiện các cài đặt bên dưới.
 để chọn phạm vi ô mà bạn sẽ trích xuất văn bản;
để chọn phạm vi ô mà bạn sẽ trích xuất văn bản;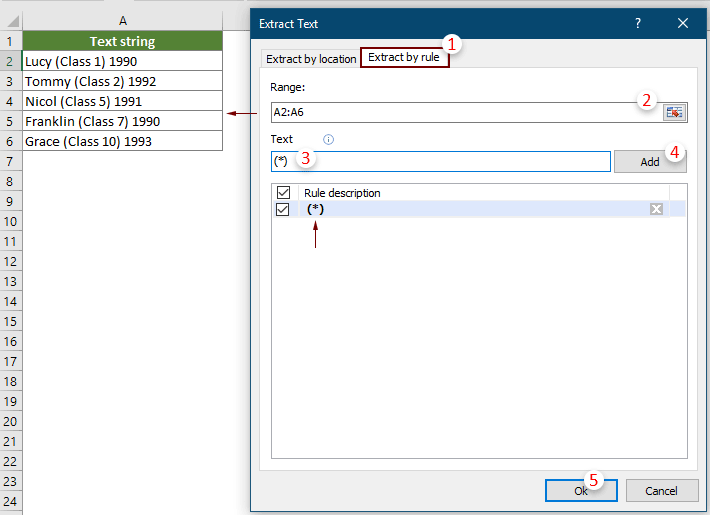
Ghi chú:
3. bên trong Trích xuất văn bản hộp thoại, chọn một ô trống để xuất kết quả, rồi bấm vào nút OK.
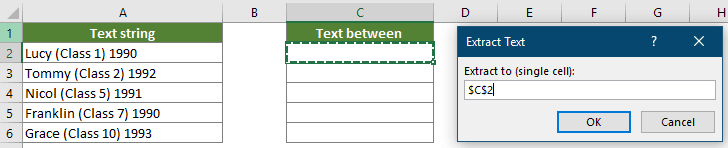
Sau đó, các văn bản giữa các dấu ngoặc đơn (bao gồm các dấu ngoặc đơn) được trích xuất hàng loạt từ các ô đã chọn. Xem ảnh chụp màn hình:

Ví dụ 2: Trích xuất miền từ địa chỉ email trong các ô
Phần này hướng dẫn bạn cách tạo quy tắc để trích xuất miền từ địa chỉ email trong các ô.

1. nhấp chuột Kutools > bản văn > Trích xuất văn bản để kích hoạt tính năng.
2. bên trong Trích xuất văn bản hộp thoại, vui lòng thực hiện các cài đặt bên dưới.
 để chọn phạm vi ô chứa địa chỉ email;
để chọn phạm vi ô chứa địa chỉ email;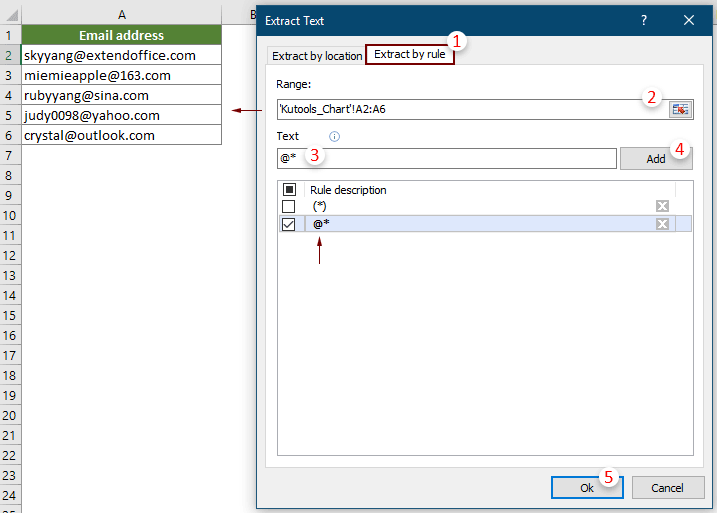
Ghi chú:
3. Sau đó an Trích xuất văn bản hộp thoại bật lên, chọn một ô trống để đặt kết quả, sau đó bấm OK.
Tất cả các miền email được trích xuất hàng loạt từ các địa chỉ email đã chọn.

Các công cụ sau đây có thể tiết kiệm đáng kể thời gian và tiền bạc của bạn, cái nào phù hợp với bạn?
Tab văn phòng: Sử dụng các tab tiện dụng trong Office của bạn, như cách của Chrome, Firefox và Internet Explorer mới.
Kutools cho Excel: Hơn 300 chức năng nâng cao cho Excel 2021, 2019, 2016, 2013, 2010, 2007 và Office 365.
Kutools cho Excel
Chức năng được mô tả ở trên chỉ là một trong 300 chức năng mạnh mẽ của Kutools cho Excel.
Được thiết kế cho Excel (Office) 2021, 2019, 2016, 2013, 2010, 2007 và Office 365. Tải xuống và sử dụng miễn phí trong 30 ngày.
