Tạo biểu đồ cột nhiều lớp trong Excel
Kutools cho Excel
Tăng cường Excel với hơn 300
Tính năng mạnh mẽ
Trong Excel, biểu đồ cột dựng sẵn được sử dụng để so sánh các giá trị trên một số danh mục. Tuy nhiên, trong một số trường hợp, có nhiều giá trị trong một danh mục, làm thế nào để hiển thị và so sánh tất cả các giá trị của từng danh mục trong biểu đồ cột? Với Kutools cho Excel, Các Biểu đồ cột nhiều lớp trong Bảng xếp hạng công cụ có thể tạo biểu đồ cột với nhiều lớp cho bạn trong Excel.
Tạo biểu đồ cột nhiều lớp
Nhấp chuột Kutools > Bảng xếp hạng > So sánh danh mục > Biểu đồ cột nhiều lớp. Xem ảnh chụp màn hình: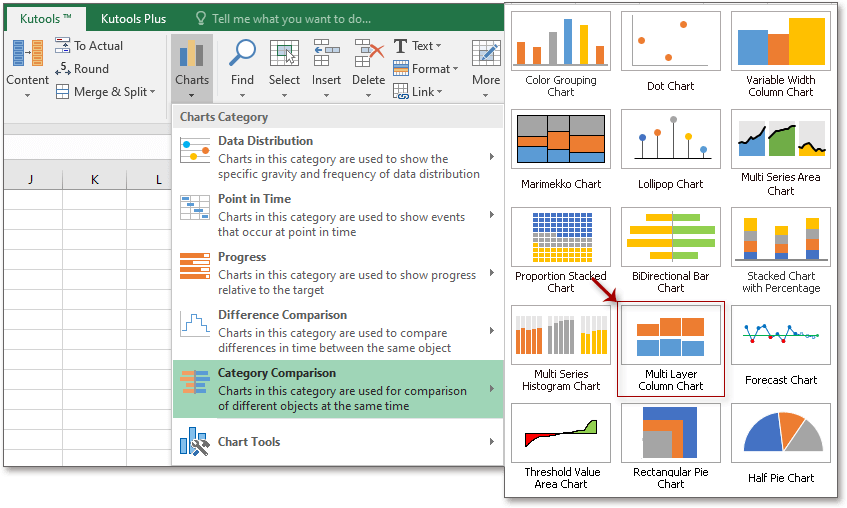
Trong tạp chí Biểu đồ cột nhiều lớp hộp thoại, nhấp vào nút duyệt ![]() để chọn phạm vi dữ liệu bao gồm các tiêu đề cho Dải dữ liệu , sau đó chỉ định một kiểu biểu đồ và quyết định hiển thị hoặc ẩn các nhãn dữ liệu khi bạn cần trong Loại biểu đồ phần.
để chọn phạm vi dữ liệu bao gồm các tiêu đề cho Dải dữ liệu , sau đó chỉ định một kiểu biểu đồ và quyết định hiển thị hoặc ẩn các nhãn dữ liệu khi bạn cần trong Loại biểu đồ phần.
Hiển thị nhãn dữ liệu: đánh dấu vào hộp kiểm này, giá trị của mọi dữ liệu sẽ được hiển thị trong cột liên quan, nếu không, không có gì sẽ được hiển thị trong các cột.
Ví dụ: nếu bạn sử dụng tiện ích này lần đầu tiên, bạn có thể nhấp vào nút Ví dụ để mở một sổ làm việc mới chứa dữ liệu mẫu và biểu đồ cột nhiều lớp đã tạo để bạn nghiên cứu.
Nhấp chuột Ok, biểu đồ cột nhiều lớp đã được tạo.
Kiểu 1: hiển thị nhãn trục X và Y.
Kiểu 2: hiển thị các nhãn trục X và Y và các giá trị hàng đầu của mỗi danh mục.
Kiểu 3: chỉ hiển thị các nhãn trục x.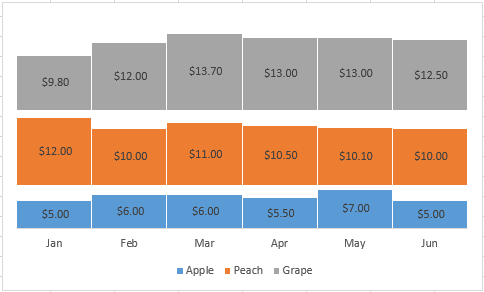
Chú thích:
1. Nếu dữ liệu bị thay đổi nhiều, biểu đồ có thể bị thay đổi không chính xác. Trong trường hợp này, vui lòng tạo lại biểu đồ dựa trên dữ liệu mới.
2. Trong Excel 2007 và 2010, biểu đồ có thể được hiển thị không chính xác trong khi thay đổi dữ liệu gốc.
3. Một sheet ẩn có tên Kutools_Chart sẽ được tạo để lưu trữ dữ liệu, không được thay đổi dữ liệu trong sheet này, nếu không, một số lỗi có thể xảy ra.
Các công cụ sau đây có thể tiết kiệm đáng kể thời gian và tiền bạc của bạn, cái nào phù hợp với bạn?
Tab văn phòng: Sử dụng các tab tiện dụng trong Office của bạn, như cách của Chrome, Firefox và Internet Explorer mới.
Kutools cho Excel: Hơn 300 chức năng nâng cao cho Excel 2021, 2019, 2016, 2013, 2010, 2007 và Office 365.
Kutools cho Excel
Chức năng được mô tả ở trên chỉ là một trong 300 chức năng mạnh mẽ của Kutools cho Excel.
Được thiết kế cho Excel (Office) 2021, 2019, 2016, 2013, 2010, 2007 và Office 365. Tải xuống và sử dụng miễn phí trong 30 ngày.
