Quản lý mật khẩu sổ làm việc Excel được sử dụng để mở tệp để kết hợp và chuyển đổi
Kutools cho Excel
Tăng cường Excel với hơn 300
Tính năng mạnh mẽ
Trong Excel, nếu bạn không muốn người dùng khác mở sổ làm việc của mình, bạn có thể đặt mật khẩu để ngăn người khác mở sổ làm việc của mình. Tuy nhiên, sẽ khá rắc rối khi phải nhập mật khẩu hết lần này đến lần khác khi bạn cần mở nhiều sổ làm việc được bảo vệ bằng mật khẩu như vậy khi sử dụng Kết hợp, Công cụ chuyển đổi định dạng tệp hoặc các tính năng khác của Kutools cho Excel. Đây, Kutools cung cấp một tiện ích phụ trợ hữu ích, Password Manager, hỗ trợ ghi và chỉnh sửa mật khẩu sổ làm việc, đồng thời giúp mở trực tiếp các sổ làm việc đó bằng cách tự động điền mật khẩu khi áp dụng Combine Worksheets hoặc các tiện ích khác.
Demo: Cách sử dụng Kutools cho Trình quản lý mật khẩu của Excel
Áp dụng Trình quản lý mật khẩu bằng cách nhấp vào Kutools Plus> Quản lý mật khẩu> Trình quản lý mật khẩu.

1. nhấp chuột Kutools Plus > Quản lý mật khẩu > Password Manager để cho phép Password Manager thoại.
2. Trong phần mở đầu Password Manager hộp thoại, vui lòng cấu hình như sau:
 để hiển thị Kutools cho Excel - Thêm hộp thoại. Trong hộp thoại này, bạn cần:
để hiển thị Kutools cho Excel - Thêm hộp thoại. Trong hộp thoại này, bạn cần:- Trong tạp chí nhãn hộp, nhập mô tả để nhận xét mật khẩu, giúp dễ dàng quản lý nó trong tương lai;
- Trong tạp chí Mật khẩu ô nhập mật khẩu (có thể bấm vào nút hình con mắt để hiển thị mật khẩu đã nhập);
- Nó là tùy chọn để kích hoạt một hoặc cả hai Tên sổ làm việc và Đường dẫn sổ làm việc hộp:
Tên sổ làm việc: Bằng cách thêm tên sổ làm việc có phần mở rộng tệp, mật khẩu đã lưu sẽ tự động điền vào hộp Mật khẩu khi mở bất kỳ sổ làm việc nào có cùng tên và phần mở rộng.
Đường dẫn sổ làm việc: Bằng cách thêm đường dẫn sổ làm việc cùng lúc, mật khẩu đã lưu sẽ chỉ được điền khi mở bất kỳ sổ làm việc nào có cùng tên và phần mở rộng trong đường dẫn đã chỉ định. - Nhấp chuột OK. Xem ảnh chụp màn hình:

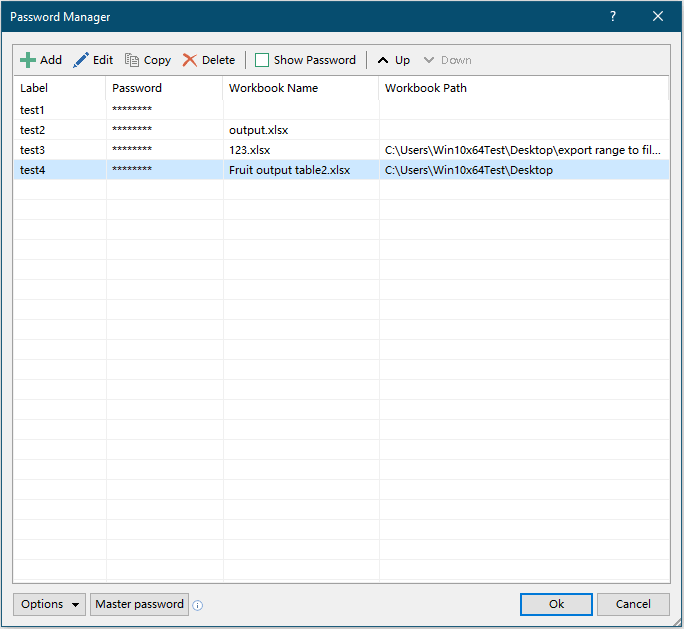
Ghi chú:
 : Chọn mật khẩu, nhấp vào nút này để mở Kutools cho Excel - Chỉnh sửa và sau đó bạn có thể chỉnh sửa mật khẩu.
: Chọn mật khẩu, nhấp vào nút này để mở Kutools cho Excel - Chỉnh sửa và sau đó bạn có thể chỉnh sửa mật khẩu. : Chọn mật khẩu, nhấp vào nút này, sau đó bạn có thể dán mật khẩu đã chọn này vào các vị trí khác như ô trang tính, tài liệu Word, v.v. bằng cách nhấn Ctrl + V phím.
: Chọn mật khẩu, nhấp vào nút này, sau đó bạn có thể dán mật khẩu đã chọn này vào các vị trí khác như ô trang tính, tài liệu Word, v.v. bằng cách nhấn Ctrl + V phím. : Chọn mật khẩu, nhấp vào nút này để xóa mật khẩu khỏi hộp thoại.
: Chọn mật khẩu, nhấp vào nút này để xóa mật khẩu khỏi hộp thoại.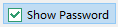 : Kiểm tra Hiển thị mật khẩu hộp kiểm để hiển thị trực tiếp mật khẩu trong danh sách.
: Kiểm tra Hiển thị mật khẩu hộp kiểm để hiển thị trực tiếp mật khẩu trong danh sách.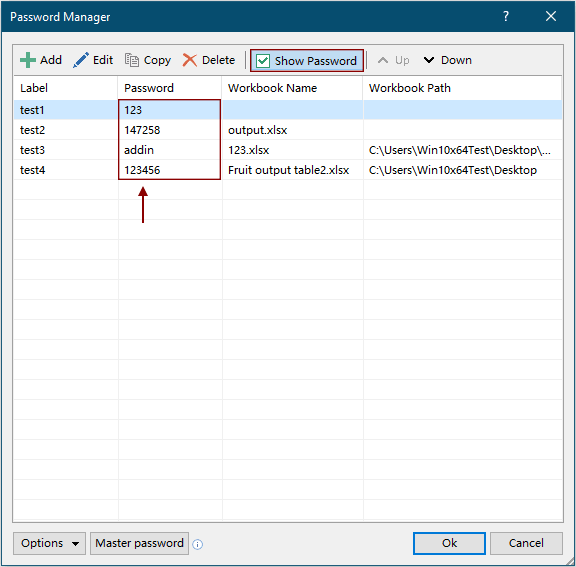
 : Nhấp chuột Up or xuống để di chuyển mật khẩu đã chọn.
: Nhấp chuột Up or xuống để di chuyển mật khẩu đã chọn.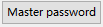 : Ấn vào đây Mật khẩu cấp cao , bạn có thể đặt mật khẩu chính để bảo vệ tất cả các mật khẩu mà bạn liệt kê trong hộp thoại này.
: Ấn vào đây Mật khẩu cấp cao , bạn có thể đặt mật khẩu chính để bảo vệ tất cả các mật khẩu mà bạn liệt kê trong hộp thoại này.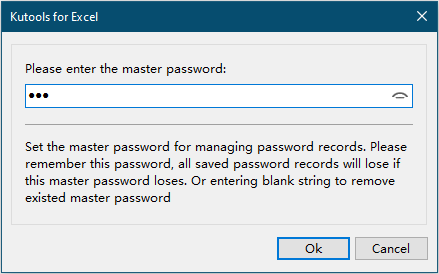
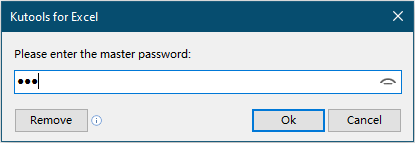
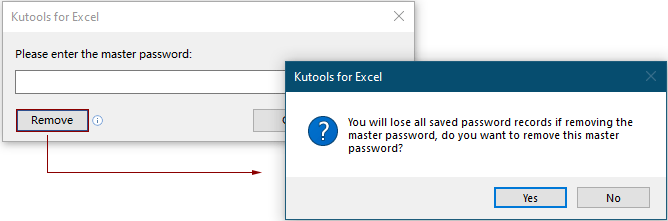
 : Bằng cách nhấp vào Các lựa chọn nút, bạn sẽ nhận được bốn tùy chọn như hình dưới đây:
: Bằng cách nhấp vào Các lựa chọn nút, bạn sẽ nhận được bốn tùy chọn như hình dưới đây:
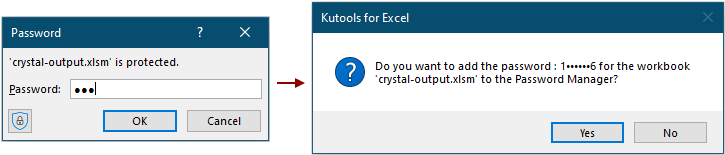
Khi mở sổ làm việc với mật khẩu đã thay đổi nhưng mật khẩu ban đầu vẫn được lưu trong Trình quản lý mật khẩu, Kutools cho Excel hộp thoại sẽ bật lên hỏi bạn có muốn cập nhật mật khẩu ban đầu được lưu trong Password Manager. Nhấp chuột Có để cập nhật nó hoặc Không bỏ qua nó.
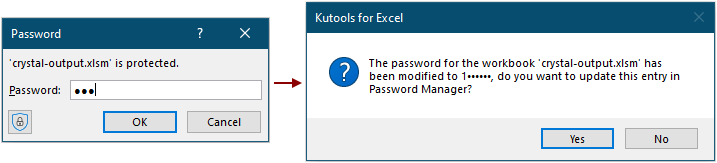
Sau khi nhấp vào Có nút, một Kutools cho Excel - Thêm or Kutools cho Excel - Chỉnh sửa hộp thoại bật lên và bạn có thể thấy thông tin sổ làm việc được mã hóa được điền vào các hộp tương ứng, bấm OK để lưu thông tin.
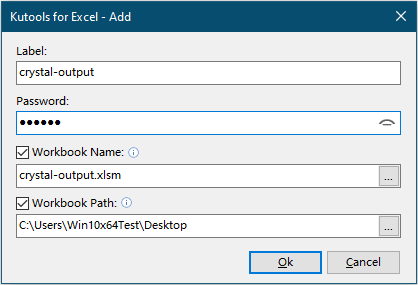

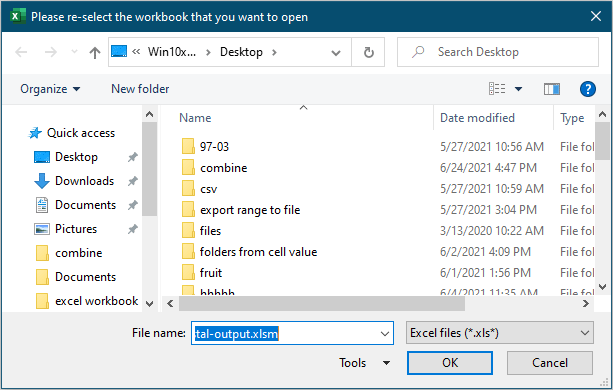
8. Như bạn có thể thấy trên ruy-băng, theo mặc định, Tự động điền mật khẩu và Nhắc nhở thay đổi mật khẩu tùy chọn được bật và Điền mật khẩu và mở tệp tùy chọn bị vô hiệu hóa. Bạn có thể tắt hoặc bật các tùy chọn này trực tiếp trên ruy-băng mà không cần vào Password Manager thoại.
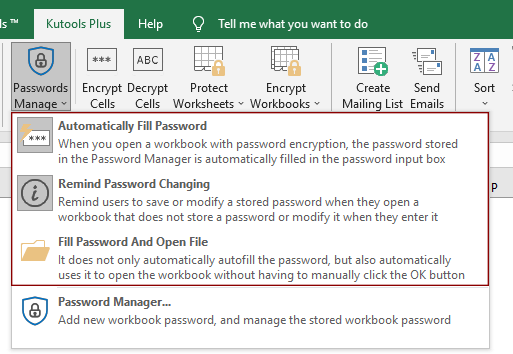
9. Khi nhập sai mật khẩu để mở sổ làm việc được mã hóa, Kutools cho Excel hộp thoại sẽ bật lên như hình dưới đây được hiển thị.
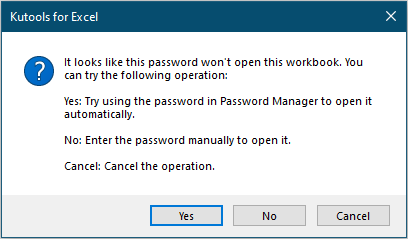
Mẹo:
Khi áp dụng Kết hợp tiện ích của Kutools cho Excel để hợp nhất các sổ làm việc được bảo vệ bằng mật khẩu, nếu trước tiên bạn đã thêm mật khẩu vào Trình quản lý mật khẩu, thì các sổ làm việc được bảo vệ sẽ được hợp nhất thành công. Hoặc bạn có thể bấm vào Mật khẩu nút trong Kết hợp các bảng tính hộp thoại để thêm mật khẩu trực tiếp.

Demo: Cách sử dụng Kutools cho Trình quản lý mật khẩu của Excel
Các công cụ sau đây có thể tiết kiệm đáng kể thời gian và tiền bạc của bạn, cái nào phù hợp với bạn?
Tab văn phòng: Sử dụng các tab tiện dụng trong Office của bạn, như cách của Chrome, Firefox và Internet Explorer mới.
Kutools cho Excel: Hơn 300 chức năng nâng cao cho Excel 2021, 2019, 2016, 2013, 2010, 2007 và Office 365.
Kutools cho Excel
Chức năng được mô tả ở trên chỉ là một trong 300 chức năng mạnh mẽ của Kutools cho Excel.
Được thiết kế cho Excel (Office) 2021, 2019, 2016, 2013, 2010, 2007 và Office 365. Tải xuống và sử dụng miễn phí trong 30 ngày.
