Nhanh chóng tạo thanh tiến trình với tỷ lệ phần trăm trong Excel
Kutools cho Excel
Tăng cường Excel với hơn 300
Tính năng mạnh mẽ
Thông thường, chúng tôi sử dụng biểu đồ thanh tiến trình để thể hiện bao nhiêu phần trăm dự án được hoàn thành trong Excel. Nhưng nói chung trong Excel, bạn cần ít nhất 8 bước để tạo thanh tiến trình, trong khi Kutools cho Excel'S Biểu đồ thanh tiến trình tiện ích chỉ cần 3 bước.
Hơn nữa, Biểu đồ thanh tiến trình hỗ trợ tạo thanh tiến trình với tỷ lệ phần trăm bằng cách sử dụng hai loại dữ liệu:
Tạo biểu đồ thanh tiến trình dựa trên dữ liệu phần trăm tiến độ đã cho
Tạo biểu đồ thanh tiến trình dựa trên dữ liệu thực tế và mục tiêu đã cho
Áp dụng tiện ích này bằng cách nhấp vào Kutools> Biểu đồ> Tiến trình> Biểu đồ thanh tiến trình. Xem ảnh chụp màn hình:
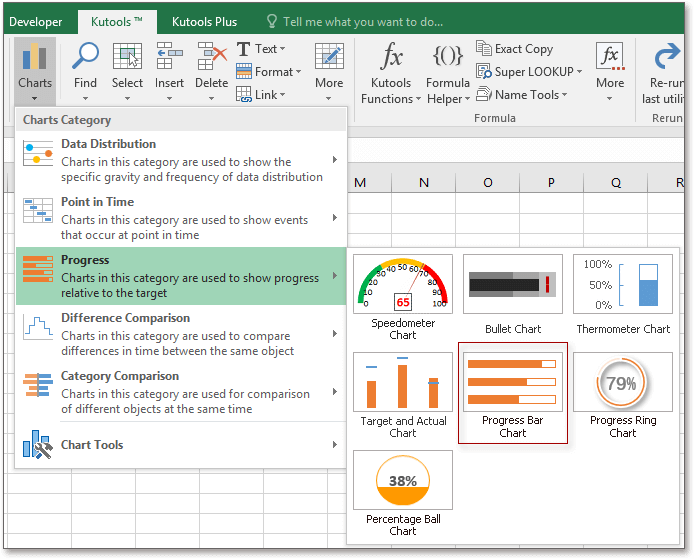
Tạo biểu đồ thanh tiến trình dựa trên dữ liệu phần trăm tiến độ đã cho
Nếu dữ liệu đã liệt kê tỷ lệ phần trăm của mỗi tiến trình, vui lòng tạo biểu đồ thanh tiến trình theo các bước sau:
1. nhấp chuột Kutools > Bảng xếp hạng > Tiến độ > Biểu đồ thanh tiến trình.
2. Trong hộp thoại bật lên, hãy nhấp vào  để chọn các nhãn trục cho Dải nhãn trục, sau đó kiểm tra Phần trăm hoàn thành hiện tại tùy chọn trong Tiến độ hiện tại phần, sau đó nhấp vào
để chọn các nhãn trục cho Dải nhãn trục, sau đó kiểm tra Phần trăm hoàn thành hiện tại tùy chọn trong Tiến độ hiện tại phần, sau đó nhấp vào  trong Phần trăm hoàn thành hiện tại để chọn các ô chứa tỷ lệ phần trăm.
trong Phần trăm hoàn thành hiện tại để chọn các ô chứa tỷ lệ phần trăm.
3. nhấp chuột OK. Sau đó, biểu đồ thanh tiến trình đã được tạo.
Tạo biểu đồ thanh tiến trình dựa trên dữ liệu thực tế và mục tiêu đã cho
Nếu dữ liệu có chứa các giá trị thực và mục tiêu, để tạo biểu đồ thanh tiến trình với tỷ lệ phần trăm, bạn có thể thực hiện như các bước dưới đây.
1. nhấp chuột Kutools > Bảng xếp hạng > Tiến độ > Biểu đồ thanh tiến trình.
2. Trong hộp thoại bật lên, hãy nhấp vào  để chọn các nhãn trục cho Dải nhãn trục, kiểm tra Thực tế, Mục tiêu tùy chọn trong Tiến độ hiện tại phần, sau đó nhấp vào
để chọn các nhãn trục cho Dải nhãn trục, kiểm tra Thực tế, Mục tiêu tùy chọn trong Tiến độ hiện tại phần, sau đó nhấp vào  trong Thực tế và Mục tiêu để chọn riêng các ô chứa giá trị thực và giá trị đích.
trong Thực tế và Mục tiêu để chọn riêng các ô chứa giá trị thực và giá trị đích.
3. nhấp chuột OK. Sau đó, biểu đồ thanh tiến trình đã được tạo.
Mẹo:
1. Bạn có thể nhấp vào Ví dụ trong hộp thoại Biểu đồ thanh tiến trình để nhận biết cách sử dụng tiện ích này.
2. Biểu đồ sẽ được cập nhật dựa trên dữ liệu đã thay đổi.
3. Để thay đổi màu thanh, vui lòng nhấp vào một trong các thanh hoặc đường viền thanh trong biểu đồ, sau đó nhấp vào Định dạng , chọn một màu mới từ Tô hình dạng or Hình dạng phác thảo menu khi bạn cần.
Các công cụ sau đây có thể tiết kiệm đáng kể thời gian và tiền bạc của bạn, cái nào phù hợp với bạn?
Tab văn phòng: Sử dụng các tab tiện dụng trong Office của bạn, như cách của Chrome, Firefox và Internet Explorer mới.
Kutools cho Excel: Hơn 300 chức năng nâng cao cho Excel 2021, 2019, 2016, 2013, 2010, 2007 và Office 365.
Kutools cho Excel
Chức năng được mô tả ở trên chỉ là một trong 300 chức năng mạnh mẽ của Kutools cho Excel.
Được thiết kế cho Excel (Office) 2021, 2019, 2016, 2013, 2010, 2007 và Office 365. Tải xuống và sử dụng miễn phí trong 30 ngày.
