Chuyển đổi (chuyển đổi) một cột hoặc hàng thành phạm vi hoặc ngược lại trong Excel
Kutools cho Excel
Tăng cường Excel với hơn 300
Tính năng mạnh mẽ
Các tiện ích Phạm vi chuyển đổi in Kutools cho Excel có thể giúp bạn chuyển đổi (chuyển đổi) một cột dọc thành nhiều cột và chuyển đổi một hàng thành nhiều hàng một cách nhanh chóng.
Chuyển đổi hoặc chuyển đổi một cột thành nhiều cột
Chuyển đổi hoặc chuyển đổi một hàng thành nhiều hàng
Chuyển đổi hoặc chuyển đổi nhiều cột thành một cột duy nhất
Chuyển đổi hoặc chuyển đổi nhiều hàng thành một hàng
Ví dụ: nếu bạn có một cột dữ liệu như được hiển thị như ảnh chụp màn hình sau, thông tin của mỗi khách hàng sẽ chiếm 3 hàng từ trên xuống là tên, điện thoại và địa chỉ. Với Phạm vi chuyển đổi bạn có thể nhanh chóng chuyển đổi thành ba hàng, như sau:

Và ngược lại, bạn có thể chuyển đổi nhiều cột hoặc nhiều hàng thành một cột hoặc một hàng.
Nhấp chuột Kutools > Phạm vi > Phạm vi chuyển đổi. Xem ảnh chụp màn hình:
 |
 |
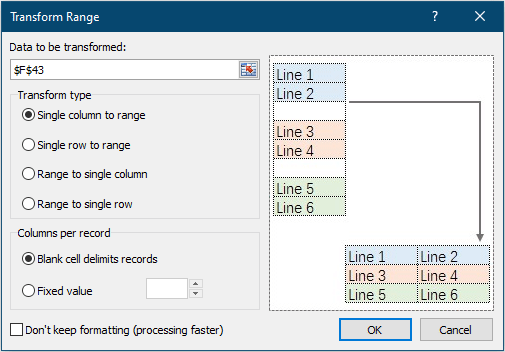 |
Chuyển đổi hoặc chuyển đổi một cột thành nhiều cột
1. Chọn một cột mà bạn muốn chuyển đổi thành nhiều cột, sau đó áp dụng tiện ích bằng cách nhấp vào Kutools > Phạm vi > Phạm vi chuyển đổi.
2. bên trong Phạm vi chuyển đổi hộp thoại, hãy thực hiện các cài đặt sau.
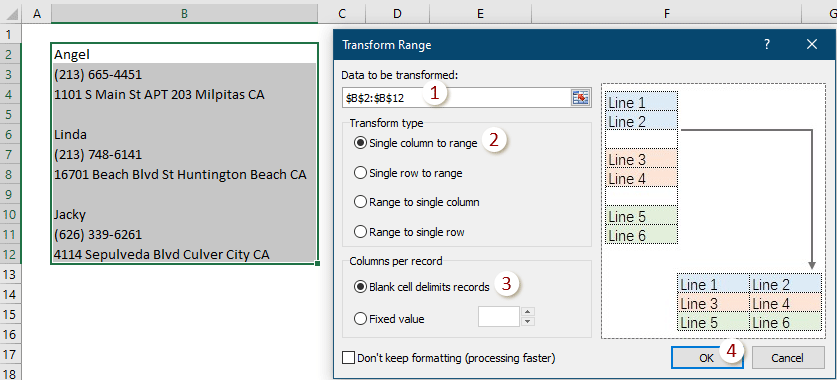
3. Trong hộp thoại mở tiếp theo, hãy chọn một ô duy nhất để xuất kết quả, rồi nhấp vào OK.
Lời khuyên: Bạn có thể xuất kết quả trong một trang tính khác trong sổ làm việc hiện tại.

Sau khi hoàn thành thao tác, bạn có thể thấy kết quả như sau.

Chuyển đổi hoặc chuyển đổi một hàng thành nhiều hàng
1. Chọn một hàng mà bạn muốn chuyển đổi thành nhiều hàng, sau đó áp dụng tiện ích bằng cách nhấp vào Kutools > Phạm vi > Phạm vi chuyển đổi.
2. bên trong Phạm vi chuyển đổi hộp thoại, hãy thực hiện các cài đặt sau.
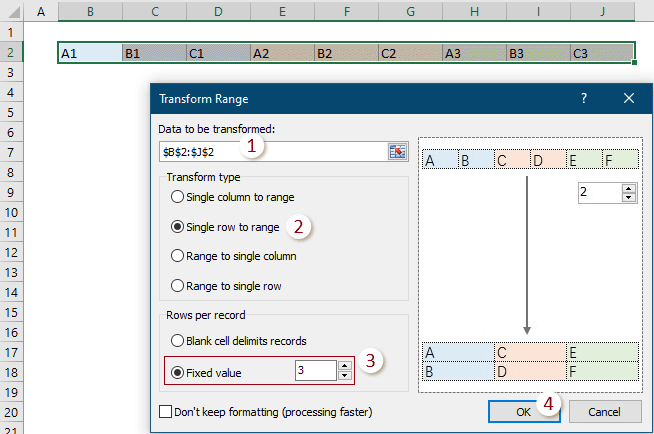
3. Trong hộp thoại mở tiếp theo, hãy chọn một ô duy nhất để xuất kết quả, rồi nhấp vào OK.
Lời khuyên: Bạn có thể xuất kết quả trong một trang tính khác trong sổ làm việc hiện tại.
Sau khi hoàn thành thao tác, bạn có thể thấy kết quả như sau.
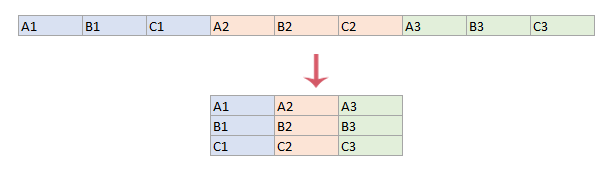
Chuyển đổi hoặc chuyển đổi nhiều cột thành một cột duy nhất
Đôi khi bạn cần chuyển đổi một phạm vi thành một cột duy nhất, với Phạm vi chuyển đổi công cụ này, bạn có thể giải quyết nó một cách dễ dàng và nhanh chóng. Làm như sau:
1. Chọn phạm vi mà bạn muốn chuyển đổi thành một cột, sau đó bật tính năng này bằng cách nhấp vào Kutools > Phạm vi > Phạm vi chuyển đổi.

3. Trong hộp thoại mở tiếp theo, hãy chọn một ô duy nhất để xuất kết quả, rồi nhấp vào OK.
Lời khuyên: Bạn có thể xuất kết quả trong một trang tính khác trong sổ làm việc hiện tại.
Sau đó, bạn có thể thấy kết quả như sau.
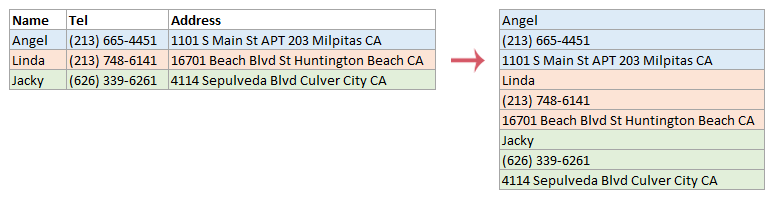
Chuyển đổi hoặc chuyển đổi nhiều hàng thành một hàng
Để chuyển đổi nhiều hàng thành một hàng, bạn có thể làm như sau:
1. Chọn phạm vi mà bạn muốn chuyển đổi thành một hàng, sau đó bật tính năng này bằng cách nhấp vào Kutools > Phạm vi > Phạm vi chuyển đổi.

3. Trong hộp thoại mở tiếp theo, hãy chọn một ô duy nhất để xuất kết quả, rồi nhấp vào OK.
Lời khuyên: Bạn có thể xuất kết quả trong một trang tính khác trong sổ làm việc hiện tại.
Sau đó, bạn có thể thấy kết quả như sau.

Ghi chú:
![]() Chức năng này hỗ trợ Undo (Ctrl + Z).
Chức năng này hỗ trợ Undo (Ctrl + Z).
![]() Nếu có dữ liệu lớn và bạn muốn tăng tốc độ chuyển đổi, hãy kiểm tra Không tiếp tục định dạng (xử lý nhanh hơn) tùy chọn ở góc dưới bên trái của hộp thoại. Điều quan trọng cần đề cập là nếu bạn chọn tùy chọn này, định dạng của các ô sẽ không được giữ nguyên trong phạm vi đầu ra.
Nếu có dữ liệu lớn và bạn muốn tăng tốc độ chuyển đổi, hãy kiểm tra Không tiếp tục định dạng (xử lý nhanh hơn) tùy chọn ở góc dưới bên trái của hộp thoại. Điều quan trọng cần đề cập là nếu bạn chọn tùy chọn này, định dạng của các ô sẽ không được giữ nguyên trong phạm vi đầu ra.
Demo: Chuyển đổi một dải ô thành một hàng hoặc cột và ngược lại
Kutools cho Excel: với hơn 300 tính năng tiện dụng, dùng thử miễn phí không giới hạn trong 30 ngày. tải riêng và dùng thử miễn phí ngay bây giờ!
Các công cụ sau đây có thể tiết kiệm đáng kể thời gian và tiền bạc của bạn, cái nào phù hợp với bạn?
Tab văn phòng: Sử dụng các tab tiện dụng trong Office của bạn, như cách của Chrome, Firefox và Internet Explorer mới.
Kutools cho Excel: Hơn 300 chức năng nâng cao cho Excel 2021, 2019, 2016, 2013, 2010, 2007 và Office 365.
Kutools cho Excel
Chức năng được mô tả ở trên chỉ là một trong 300 chức năng mạnh mẽ của Kutools cho Excel.
Được thiết kế cho Excel (Office) 2021, 2019, 2016, 2013, 2010, 2007 và Office 365. Tải xuống và sử dụng miễn phí trong 30 ngày.
