Dễ dàng bảo vệ nhiều sổ làm việc Excel bằng mật khẩu cùng một lúc
Kutools cho Excel
Tăng cường Excel với hơn 300
Tính năng mạnh mẽ
Thông thường, bạn có thể chạy mã VBA để bảo vệ nhiều sổ làm việc trong một thư mục có cùng mật khẩu cùng một lúc. Ở đây rất khuyên bạn nên Mã hóa sổ làm việc tính năng của Kutools cho Excel, tính năng này giúp mã hóa một loạt sổ làm việc được lưu trong cùng một hoặc các thư mục khác nhau trong thiết bị hiện tại hoặc OneDrive với cùng một mật khẩu tại cùng một thời điểm.
Dễ dàng bảo vệ nhiều sổ làm việc Excel với cùng một mật khẩu cùng một lúc
Các bước sau đây chứng minh cách Mã hóa sổ làm việc tính năng bảo vệ nhiều sổ làm việc cùng một lúc bằng cùng một mật khẩu.
1. nhấp chuột Kutools Plus > Mã hóa sổ làm việc > Mã hóa sổ làm việc.

2. Sau đó a Kutools cho Excel hộp thoại bật lên, nhấp vào OK .
Chú thích: Trước khi bảo vệ sổ làm việc, hãy đảm bảo rằng các sổ làm việc đã được đóng trong trường hợp xảy ra lỗi.

3. Trong phần mở đầu Mã hóa sổ làm việc hộp thoại, bạn cần cấu hình như sau.
- Các tập tin): Chọn tùy chọn này để mở cửa sổ Chọn tệp, sau đó chọn sổ làm việc bạn cần bảo vệ;
- Thư mục: Chọn tùy chọn này để mở cửa sổ Chọn Thư mục, sau đó chọn một thư mục chứa các sổ làm việc bạn muốn bảo vệ cùng một lúc;
- OneDrive Các tập tin): Chọn tùy chọn này, sau đó chọn sổ làm việc bạn cần bảo vệ khỏi tài khoản OneDrive cụ thể;
- Thư mục OneDrive: Chọn tùy chọn này, sau đó chọn một thư mục chứa các sổ làm việc bạn muốn bảo vệ cùng một lúc từ một tài khoản OneDrive cụ thể.
Chú thích: Các (Các) Tệp OneDrive và các tùy chọn Thư mục OneDrive chỉ hỗ trợ Excel 2013 và các phiên bản mới hơn.


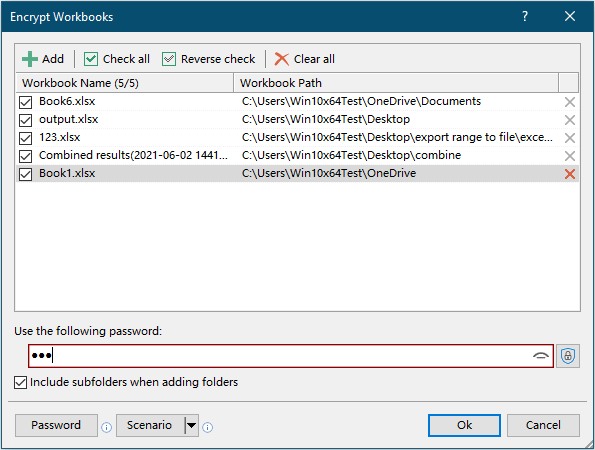
4. Sau đó, một hộp thoại bật lên để cho bạn biết có bao nhiêu sổ làm việc được mã hóa thành công, hãy nhấp vào OK để đóng nó.
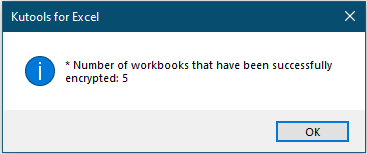
5. Sau đó, một hộp thoại khác bật lên để yêu cầu lưu kịch bản. Nếu bạn muốn lưu cấu hình sổ làm việc hiện tại dưới dạng một kịch bản, hãy bấm Có, nếu không, hãy nhấp vào Không để kết thúc hoạt động.
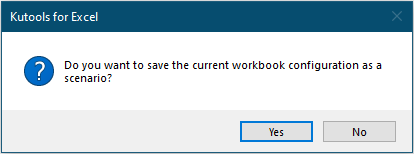
6. Nếu bạn nhấp vào Có nút, một Lưu kịch bản hộp thoại sẽ mở ra. Bạn cần nhập tên cho kịch bản và sau đó nhấp vào OK .
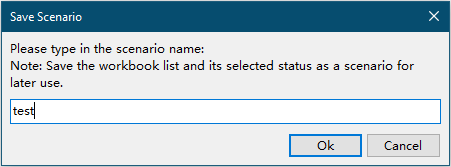
Bây giờ tất cả các sổ làm việc đã chọn đều được bảo vệ bằng cùng một mật khẩu cùng một lúc.
Lời khuyên:
 : Nhấp vào nút này để hiển thị mật khẩu trong hộp văn bản.
: Nhấp vào nút này để hiển thị mật khẩu trong hộp văn bản. : Nhấp vào nút này để sử dụng mật khẩu bạn đã lưu trong Quản lý mật khẩu để bảo vệ các sổ làm việc hiện được chọn. Sau khi nhấp vào nút này, một hộp danh sách bật lên với danh sách tất cả các mật khẩu đã lưu, hãy nhấp vào một trong các mật khẩu để điền vào hộp văn bản.
: Nhấp vào nút này để sử dụng mật khẩu bạn đã lưu trong Quản lý mật khẩu để bảo vệ các sổ làm việc hiện được chọn. Sau khi nhấp vào nút này, một hộp danh sách bật lên với danh sách tất cả các mật khẩu đã lưu, hãy nhấp vào một trong các mật khẩu để điền vào hộp văn bản.
 : Nhấp vào nút này sẽ mở Password Manager hộp thoại. Bấm để biết cách sử dụng tính năng Trình quản lý mật khẩu.
: Nhấp vào nút này sẽ mở Password Manager hộp thoại. Bấm để biết cách sử dụng tính năng Trình quản lý mật khẩu. : Nhấp vào nút này để mở Kịch bản mở hộp thoại.
: Nhấp vào nút này để mở Kịch bản mở hộp thoại.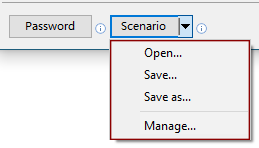
- Mở: Trực tiếp mở Kịch bản mở hộp thoại. Tất cả các tình huống đã lưu sẽ được lưu trong hộp thoại này. Chọn một kịch bản và sau đó nhấp vào OK sẽ mở nó.

- Lưu: Tùy chọn này giúp lưu cấu trúc sổ làm việc hiện tại dưới dạng một kịch bản. Nhấp vào tùy chọn này để mở Lưu kịch bản hộp thoại, nhập tên kịch bản và sau đó nhấp vào OK.

- Tiết kiệm như: Tùy chọn này giúp lưu kịch bản hiện tại thành một kịch bản mới.
- Quản Lý: Nhấp vào tùy chọn này để mở Tình huống người quản lý hộp thoại. Trong hộp thoại, bạn có thể đổi tên, xóa và sắp xếp các tình huống đã lưu khi cần.

Nếu bạn muốn dùng thử miễn phí (30 ngày) tiện ích này, vui lòng nhấp để tải xuống, và sau đó đi đến áp dụng hoạt động theo các bước trên.
Các công cụ sau đây có thể tiết kiệm đáng kể thời gian và tiền bạc của bạn, cái nào phù hợp với bạn?
Tab văn phòng: Sử dụng các tab tiện dụng trong Office của bạn, như cách của Chrome, Firefox và Internet Explorer mới.
Kutools cho Excel: Hơn 300 chức năng nâng cao cho Excel 2021, 2019, 2016, 2013, 2010, 2007 và Office 365.
Kutools cho Excel
Chức năng được mô tả ở trên chỉ là một trong 300 chức năng mạnh mẽ của Kutools cho Excel.
Được thiết kế cho Excel (Office) 2021, 2019, 2016, 2013, 2010, 2007 và Office 365. Tải xuống và sử dụng miễn phí trong 30 ngày.
