Tab Office: Làm cách nào để đóng tất cả tài liệu cùng một lúc?
Với Tab Office, bạn có thể nhanh chóng đóng tất cả các tài liệu đang mở cùng một lúc bằng cách nhấp chuột phải vào tab hoặc thanh tab.
Giả sử bạn có nhiều tài liệu trong ứng dụng Word như thể hiện trong ảnh chụp màn hình bên dưới, bạn có thể nhanh chóng đóng tất cả các tài liệu trong Word như sau.
Phương pháp A: Vui lòng bấm chuột phải vào tab hoặc thanh tab, sau đó chọn Tất cả gần mục lệnh từ menu bật lên. Phương pháp này có thể được áp dụng cho Word 2003, 2007, 2010, 2013 và 2016 nếu bạn đã cài đặt Office Tab.

Phương pháp B: Bạn cũng có thể nhanh chóng đóng tất cả các tài liệu bằng cách đóng Nút đóng (X) để đóng tất cả các tài liệu và các ứng dụng Word tồn tại. Phương pháp này có thể được áp dụng cho Word 2003, 2007, 2010,2013 và 2016 nếu bạn đã cài đặt Office Tab. Nhưng đối với Word 2013, bạn phải tắt Chế độ nhiều cửa sổ trong tab Tùy chọn Word trước, nếu không, bạn chỉ có thể đóng một tài liệu tại một thời điểm bằng cách bấm vào Nút đóng (X).

Nó sẽ bật lên một cửa sổ như được hiển thị trong ảnh chụp màn hình bên dưới nếu bạn đã chọn Cảnh báo tôi khi đóng tất cả các tab tùy chọn trong Tab cho Tùy chọn Word.

Bạn có thể truy cập Tab cho Tùy chọn Word bằng cách nhấp chuột Trung tâm tùy chọn trong Tab Office như được hiển thị trong ảnh chụp màn hình bên dưới.

Như được hiển thị trong ảnh chụp màn hình bên dưới, Cảnh báo tôi khi đóng tất cả các tab tùy chọn được kiểm tra.
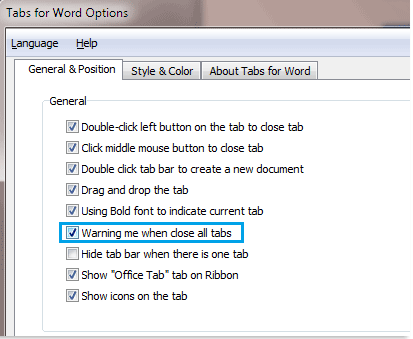
Sử dụng Tab trong các ứng dụng Microsoft Office như Firefox, Chrome và IE 10!
