Tab Office: Áp dụng các phím tắt, nhấp chuột và thao tác đổi tên
Bạn có thể tìm hiểu một số mẹo và thủ thuật hữu ích khi sử dụng Tab Office để cải thiện năng suất của mình khi xử lý các ứng dụng Microsoft Office trong bài viết này.
Sử dụng phím tắt để điều khiển nhanh tab hoặc thanh tab
Linh hoạt hơn khi xử lý các ứng dụng Microsoft Office
Để đổi tên tài liệu hiện tại mà không cần đóng nó trước
Sử dụng phím tắt để điều khiển nhanh tab hoặc thanh tab
Bạn có thể sử dụng phím tắt để điều khiển tab hoặc thanh tab trong ứng dụng Microsoft Office cụ thể. Ví dụ: nếu bạn muốn sử dụng phím tắt để điều khiển tab hoặc thanh tab trong Microsoft Office Word, vui lòng đi đến cấu hình cài đặt phím tắt cụ thể trong Trung tâm tab văn phòng or Tab cho Tùy chọn Word.

Có 3 loại phím tắt bạn có thể sử dụng để điều khiển tab hoặc thanh tab.
Sử dụng phím tắt Alt + N để chọn tab: Nếu bạn đang mở 3 tài liệu trong Word, bạn có thể sử dụng Alt + 1 các phím tắt để điều hướng tài liệu đầu tiên trên thanh tab. Để điều hướng đến tab hoặc tài liệu thứ ba trên thanh tab, vui lòng nhấn Alt + 3 phím tắt.
Các phím tắt để chọn tab: Bạn có thể sử dụng các phím tắt sau để chọn hoặc điều hướng giữa các tab trên thanh tab.
- Ctrl + Tab: Để chọn chuyển tiếp từng tab một.
- Ctrl + Shift + Tab: Để chọn lùi từng tab một.
Các phím tắt để ẩn / hiển thị thanh tab: Bạn có thể áp dụng CTRL + Q các phím tắt để nhanh chóng hiển thị hoặc ẩn thanh tab trong các ứng dụng Microsoft Office của bạn. Xem ảnh chụp màn hình:
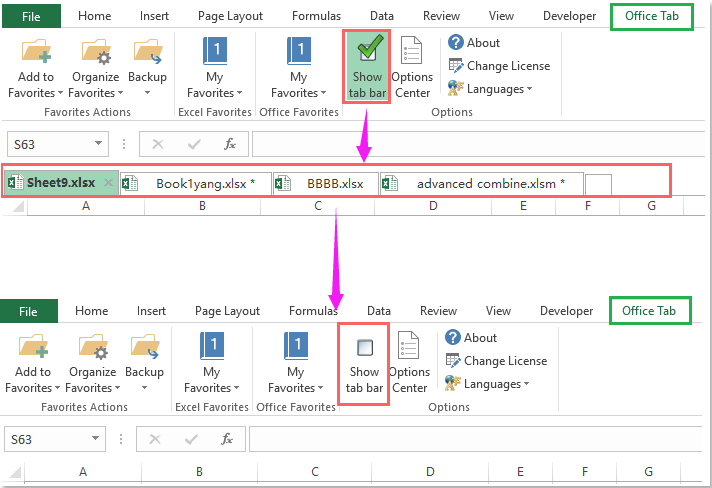
Linh hoạt hơn khi xử lý các ứng dụng Microsoft Office
Nếu bạn đã định cấu hình các tùy chọn cụ thể đã được biểu thị bằng hộp màu đỏ trong ảnh chụp màn hình bên dưới trong Trung tâm tab văn phòng, bạn có thể nhanh chóng đóng một tab hoặc tài liệu bằng cách nhấp đúp vào tab đó cũng như nhấp vào nút chuột giữa trên tab. Nếu bạn bấm đúp vào thanh tab, bạn có thể nhanh chóng tạo một tài liệu mới trong các ứng dụng Microsoft Office của mình.

Để đổi tên tài liệu hiện tại mà không cần đóng nó trước
Thông thường, nếu bạn muốn đổi tên một tài liệu đang mở trong các ứng dụng Microsoft Office của mình, bạn có thể phải đóng tài liệu trước. Nhưng với Tab Office, bạn có thể nhanh chóng đổi tên tài liệu đang mở mà không cần đóng tài liệu đó trước.
1. Vui lòng nhấp chuột phải vào tab mà bạn muốn đổi tên.
2. Và chọn Đổi tên mục lệnh từ menu ngữ cảnh, sau đó nhập tên mới vào Tab văn phòng hộp thoại, xem ảnh chụp màn hình:
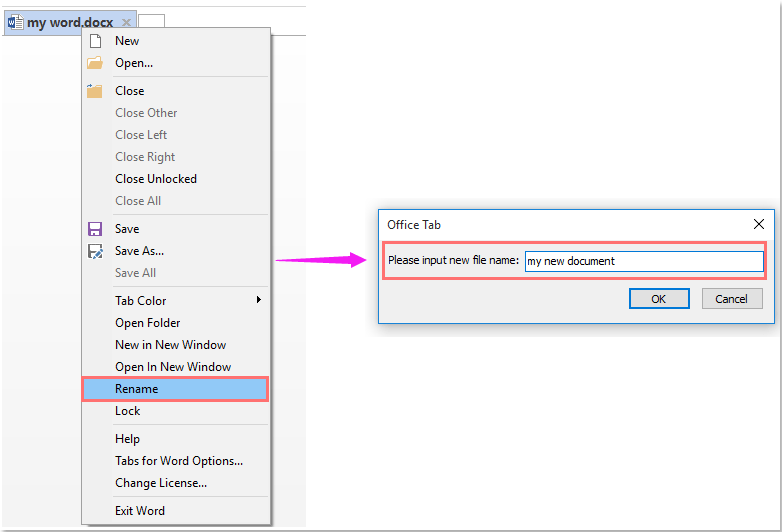
3. Sau đó nhấn vào OK để lưu tên mới. Xem ảnh chụp màn hình:
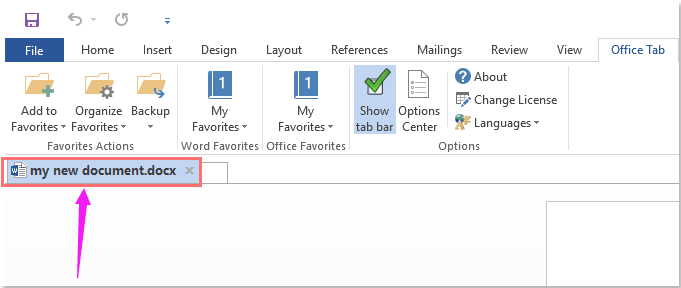
Sử dụng Tab trong các ứng dụng Microsoft Office như Firefox, Chrome và IE 10!
