Nhanh chóng làm tròn các giá trị ô mà không cần công thức trong Excel
Kutools cho Excel
Tăng cường Excel với hơn 300
Tính năng mạnh mẽ
Trong Excel, đôi khi chúng ta cần làm tròn giá trị ô lên hoặc xuống. Tuy nhiên, việc sử dụng các công thức làm tròn hoặc làm tròn xuống điển hình không làm thay đổi giá trị ô thực tế sau khi làm tròn. Kutools cho Excel's Tròn Tiện ích này cung cấp một giải pháp đơn giản, cho phép bạn thực hiện các thao tác làm tròn một cách hiệu quả một cách dễ dàng.
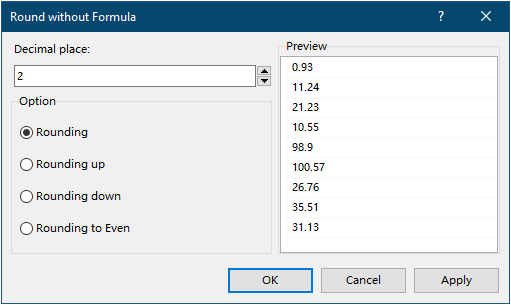
- Làm tròn số đến một số chữ số được chỉ định
- Làm tròn số lên, cách xa số 0
- Làm tròn số xuống, gần bằng 0
- Làm tròn một nửa đến chẵn
Ưu điểm của việc sử dụng tính năng "Vòng"
- Tùy chọn làm tròn đa dạng:
Bốn tùy chọn làm tròn được cung cấp trong một hộp thoại duy nhất để nâng cao tính linh hoạt cho các nhu cầu làm tròn khác nhau:
- Hoạt động đơn giản hóa:
Người dùng có thể dễ dàng làm tròn các ô đã chọn mà không cần nhập công thức làm tròn theo cách thủ công, giúp quá trình này đơn giản và trực tiếp hơn.
- Xử lý hàng loạt:
Nó cho phép người dùng chọn nhiều ô hoặc phạm vi để làm tròn trong một lần, tiết kiệm đáng kể thời gian và công sức khi xử lý các tập dữ liệu lớn.
- Sửa đổi dữ liệu ô trực tiếp:
Nó có thể sửa đổi trực tiếp dữ liệu ô, không giống như các công thức chỉ tính toán và trình bày kết quả mà không thay đổi dữ liệu cơ bản trong ô nguồn, loại bỏ nhu cầu thực hiện các bước bổ sung để chuyển đổi kết quả công thức thành giá trị thực.
- Dễ sử dụng, chỉ cần vài cú nhấp chuột:
Nó có giao diện trực quan, cho phép người dùng không có kiến thức nâng cao về Excel có thể dễ dàng áp dụng làm tròn chỉ bằng vài cú nhấp chuột.
- Tránh phụ thuộc vào công thức:
Bằng cách thao tác trực tiếp trên dữ liệu ô thay vì dựa vào các công thức cơ bản, nó làm giảm độ phức tạp của bảng tính và trong một số trường hợp, cải thiện hiệu suất của bảng tính.
- Tiết kiệm thời gian và công sức:
Đối với người dùng xử lý các tập dữ liệu lớn, việc làm tròn số hoặc viết công thức theo cách thủ công có thể tốn thời gian. Tính năng này giúp giảm đáng kể thời gian và giảm thiểu sai sót.
Sử dụng tính năng "Vòng"
Dưới đây tôi sẽ trình bày cách sử dụng tính năng Làm tròn để thực hiện các thao tác làm tròn khác nhau.
Kutools cho Excel: Cung cấp hơn 300 tính năng nâng cao để đơn giản hóa các tác vụ Excel phức tạp, giúp công việc của bạn hiệu quả và năng suất hơn. Tận hưởng bản dùng thử miễn phí 30 ngày ngay bây giờ!
- Chọn phạm vi ô mà bạn muốn làm tròn số.
- Tới Kutools tab, chọn Tròn trong Dải & ô nhóm.
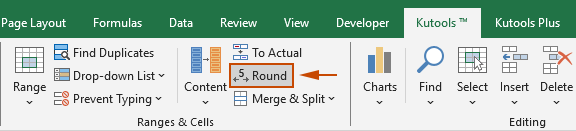
- Trong phần mở đầu Vòng không có công thức hộp thoại, bạn có thể thực hiện các thao tác làm tròn khác nhau như sau.
Làm tròn số đến một số chữ số được chỉ định
Làm tròn tiêu chuẩn: Đây là phương pháp làm tròn phổ biến nhất, thường tuân theo quy tắc "làm tròn một nửa". Nếu chữ số theo sau chữ số làm tròn nhỏ hơn 5 thì làm tròn xuống; nếu nó từ 5 trở lên thì nó sẽ làm tròn lên. Ví dụ: 2.4 làm tròn đến số nguyên gần nhất là 2, trong khi 2.5 làm tròn đến số nguyên gần nhất là 3.
Nếu bạn muốn làm tròn số đến một số chữ số được chỉ định, hãy chỉ định vị trí thập phân (ở đây tôi nhập số 2), chọn Làm tròn và nhấp vào OK . Kết quảTất cả các số trong phạm vi đã chọn sẽ được làm tròn đến số vị trí thập phân được chỉ định.
Kết quảTất cả các số trong phạm vi đã chọn sẽ được làm tròn đến số vị trí thập phân được chỉ định. Mẹo: Tùy chọn này hoạt động tương tự như công thức = ROUND (số, num_digits).
Mẹo: Tùy chọn này hoạt động tương tự như công thức = ROUND (số, num_digits).Làm tròn số lên, cách xa số 0
Làm tròn lên: Bất kể chữ số tiếp theo là gì, luôn làm tròn lên số lớn hơn. Phương pháp làm tròn này thường được sử dụng để đảm bảo kết quả không giảm xuống dưới giá trị ban đầu, phù hợp với các tình huống cần đảm bảo đủ tài nguyên. Ví dụ: 2.1 được làm tròn lên số nguyên gần nhất là 3.
Nếu bạn muốn làm tròn số lên, hãy chỉ định vị trí thập phân (ở đây tôi nhập số 2), chọn Tập trung và nhấp vào OK . Kết quảTất cả các số trong phạm vi đã chọn sẽ được làm tròn đến số vị trí thập phân được chỉ định.
Kết quảTất cả các số trong phạm vi đã chọn sẽ được làm tròn đến số vị trí thập phân được chỉ định. Mẹo: Tùy chọn này hoạt động tương tự như công thức = ROUNDUP (number, num_digits).
Mẹo: Tùy chọn này hoạt động tương tự như công thức = ROUNDUP (number, num_digits).Làm tròn số xuống, gần bằng 0
Làm tròn xuống: Bất kể chữ số tiếp theo là gì, luôn làm tròn xuống số nhỏ hơn. Phương pháp này có thể được sử dụng trong trường hợp bạn muốn đảm bảo rằng kết quả không vượt quá giá trị ban đầu. Ví dụ: 2.9 được làm tròn xuống số nguyên gần nhất là 2.
Nếu bạn muốn làm tròn số xuống, hãy chỉ định vị trí thập phân (ở đây tôi nhập số 2), chọn Làm tròn xuống và nhấp vào OK . Kết quảTất cả các số trong phạm vi đã chọn sẽ được làm tròn xuống số vị trí thập phân được chỉ định.
Kết quảTất cả các số trong phạm vi đã chọn sẽ được làm tròn xuống số vị trí thập phân được chỉ định.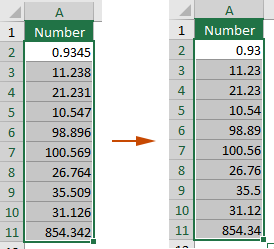 Mẹo: Tùy chọn này hoạt động tương tự như công thức =ROUNDDOWN (số, num_chữ số).
Mẹo: Tùy chọn này hoạt động tương tự như công thức =ROUNDDOWN (số, num_chữ số).Làm tròn một nửa đến chẵn
Làm tròn một nửa đến chẵn: Còn được gọi là "làm tròn số ngân hàng", cách này làm tròn một số thành số chẵn gần nhất khi nó chính xác ở giữa hai số. Cách tiếp cận này giúp giảm sai lệch tổng thể trong các tập dữ liệu lớn. Ví dụ: 2.5 làm tròn đến số chẵn gần nhất là 2 và 3.5 làm tròn đến số chẵn gần nhất là 4.
Để thực hiện “làm tròn nửa đến chẵn” cho các số trong phạm vi đã chọn, hãy chỉ định vị trí thập phân (ở đây tôi nhập số 2), chọn Làm tròn đến Chẵn và nhấp vào OK .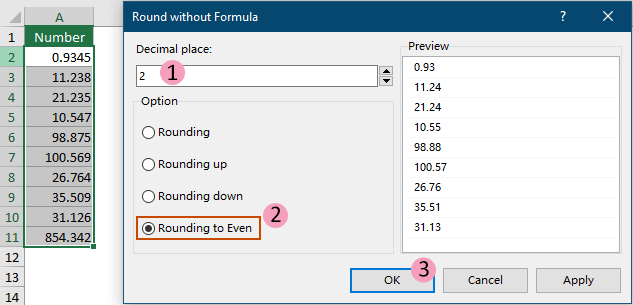 Kết quảSau khi áp dụng thao tác, bạn có thể thấy kết quả như sau:
Kết quảSau khi áp dụng thao tác, bạn có thể thấy kết quả như sau:- Khi chữ số bị loại bỏ là ít hơn 5, nó chỉ đơn giản là bị loại bỏ. Ví dụ, 0.9345 trở thành 0.93.
- Khi chữ số bị loại bỏ là hơn 5, nó làm tròn lên. Ví dụ, 11.238 trở thành 11.24.
- Khi chữ số bị loại bỏ là chính xác là 5, và không có chữ số nào khác sau 5 hoặc chỉ có số 5 sau 5, quyết định dựa trên việc chữ số trước XNUMX là lẻ hay chẵn. Nếu là số lẻ thì làm tròn lên (thành số chẵn); nếu chẵn thì làm tròn xuống (vẫn chẵn). Ví dụ, 21.235 trở thành 21.24 (vì 3 là số lẻ nên làm tròn lên), while 98.885 trở thành 98.88 (vì 8 đã là số chẵn rồi).

- Tính năng này có thể được sử dụng ở nhiều phạm vi cùng một lúc.
- Tính năng này hỗ trợ lùi lại (Ctrl + Z).
Demo: Làm tròn / Làm tròn xuống / Làm tròn một loạt ô
Các công cụ sau đây có thể tiết kiệm đáng kể thời gian và tiền bạc của bạn, cái nào phù hợp với bạn?
Tab văn phòng: Sử dụng các tab tiện dụng trong Office của bạn, như cách của Chrome, Firefox và Internet Explorer mới.
Kutools cho Excel: Hơn 300 chức năng nâng cao cho Excel 2021, 2019, 2016, 2013, 2010, 2007 và Office 365.
Kutools cho Excel
Chức năng được mô tả ở trên chỉ là một trong 300 chức năng mạnh mẽ của Kutools cho Excel.
Được thiết kế cho Excel (Office) 2021, 2019, 2016, 2013, 2010, 2007 và Office 365. Tải xuống và sử dụng miễn phí trong 30 ngày.
- Cập nhật lần cuối vào .
