Tìm nhanh các số dựa trên tiêu chí trong Excel
Kutools cho Excel
Tăng cường Excel với hơn 300
Tính năng mạnh mẽ
Trong Excel, nếu bạn muốn tìm số dựa trên một số tiêu chí, bạn có thể chọn chức năng Tìm hoặc chức năng Lọc để xử lý. Nhưng không ai trong số chúng có thể được sử dụng dễ dàng giống như Siêu tìm kiếm tiện ích trong Kutools cho Excel. Với Siêu tìm kiếm tiện ích, bạn có thể tìm các số trong phạm vi, trang tính, trang tính đã chọn, sổ làm việc và tất cả các sổ làm việc dựa trên các tiêu chí khác nhau trong Excel một cách nhanh chóng.
Áp dụng chức năng Super Find bằng cách nhấp vào Kutools> Tìm> Super Find
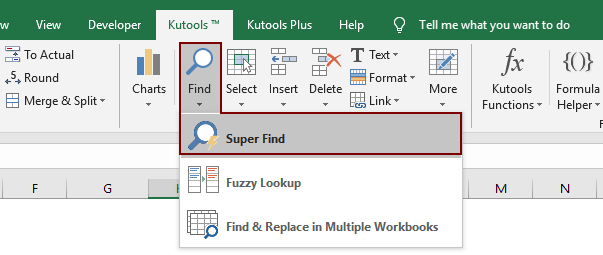
Tìm số dựa trên tiêu chí
1. nhấp chuột Kutools > Tìm kiếm > Siêu tìm kiếm để cho phép Siêu tìm kiếm thoại.
2. Trong Siêu tìm kiếm hộp thoại, làm như sau:
1 trong Trong thời hạn danh sách thả xuống, bạn có thể chọn phạm vi tìm kiếm trong số Lựa chọn, Bảng hoạt động, Trang tính đã chọn, Sổ làm việc hoạt động or Tất cả các sổ làm việc.
2) Nhấp  Giá trị trong phần Loại.
Giá trị trong phần Loại.
3) Chọn một tiêu chí bạn sử dụng để tìm số dựa trên Kiểu danh sách thả xuống.
4 trong Giá trị hộp văn bản, nhập tiêu chí cụ thể hoặc bạn có thể nhấp vào  để trích xuất ô có chứa tiêu chí cho Giá trị hộp văn bản.
để trích xuất ô có chứa tiêu chí cho Giá trị hộp văn bản.
 |
 |
3. nhấp chuột Tìm kiếm , tất cả các ô số đáp ứng tiêu chí sẽ được liệt kê trên Kết quả và số lượng kết quả cũng được hiển thị.
Nếu bạn muốn chọn các ô, hàng hoặc cột tương đối sau khi tìm kết quả, Chọn bởi phần có thể giúp bạn một việc. Nhưng hãy lưu ý, chức năng này chỉ có thể được sử dụng trong khi Lựa chọn và Bảng hoạt động được kích hoạt trong Trong thời hạn phần trong Siêu tìm kiếm thoại.
4. Sau khi tìm thấy kết quả, hãy chọn Tế bào, Hàng or Cột từ danh sách thả xuống của Được chọn bởi, Sau đó nhấp vào Chọn để chọn tất cả các kết quả tìm kiếm theo ô, hàng hoặc cột.
Lời khuyên:
1. Bạn có thể nhấp vào bất kỳ kết quả nào trong Kết quả để chuyển đến ô tương đối ngay lập tức.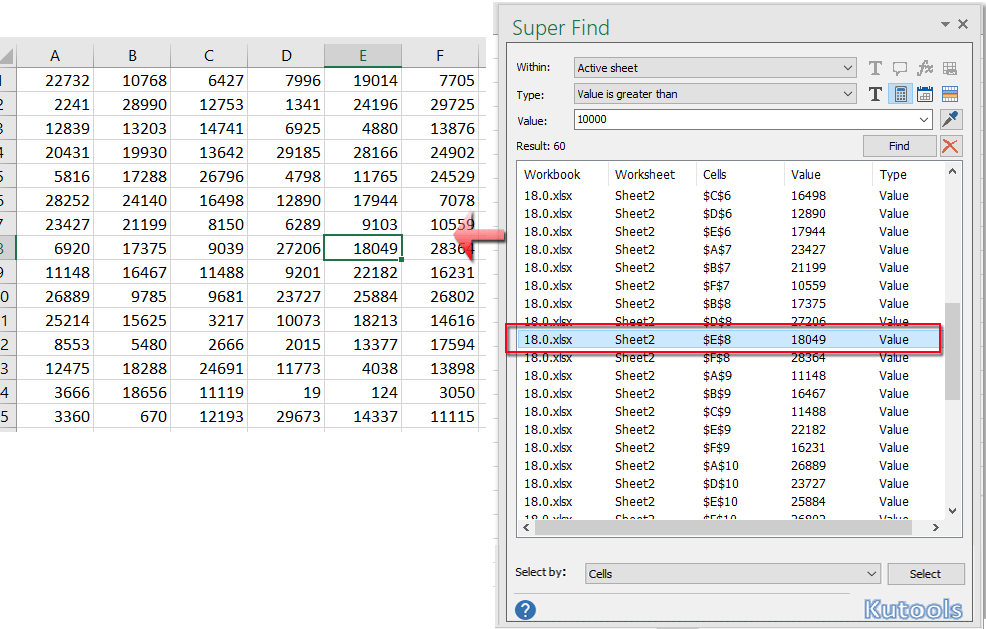
2. Các Siêu tìm kiếm hộp thoại có thể được di chuyển và thay đổi kích thước khi bạn cần.
3. Trong Kiểu danh sách thả xuống, nếu bạn chọn Giá trị bằng or Giá trị không bằng tùy chọn, nó sẽ tìm kiếm kết quả từ tất cả các loại ô.
Demo
Các công cụ sau đây có thể tiết kiệm đáng kể thời gian và tiền bạc của bạn, cái nào phù hợp với bạn?
Tab văn phòng: Sử dụng các tab tiện dụng trong Office của bạn, như cách của Chrome, Firefox và Internet Explorer mới.
Kutools cho Excel: Hơn 300 chức năng nâng cao cho Excel 2021, 2019, 2016, 2013, 2010, 2007 và Office 365.
Kutools cho Excel
Chức năng được mô tả ở trên chỉ là một trong 300 chức năng mạnh mẽ của Kutools cho Excel.
Được thiết kế cho Excel (Office) 2021, 2019, 2016, 2013, 2010, 2007 và Office 365. Tải xuống và sử dụng miễn phí trong 30 ngày.
