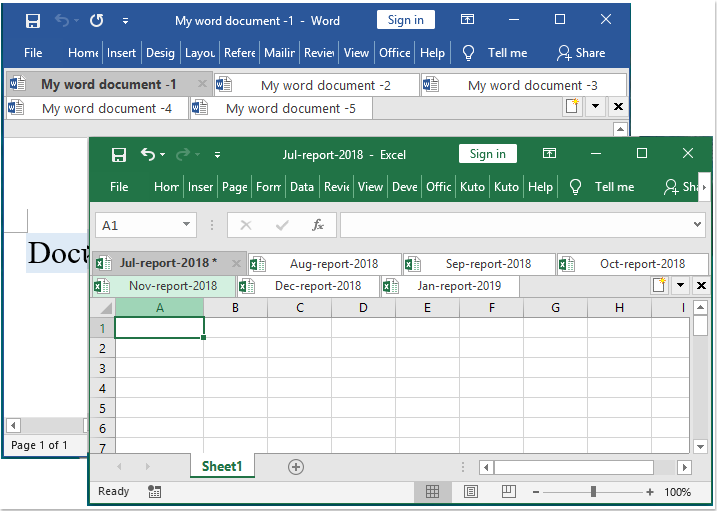Tab Office - Duyệt theo tab, chỉnh sửa, quản lý tài liệu trong Microsoft Office 2021 - 2003 và Office 365
Tab Office hỗ trợ mở, xem, chỉnh sửa nhiều tài liệu Office trong một cửa sổ theo thẻ, giống như các trình duyệt web - Google Chrome, Firefox, v.v.
Nó mang lại giao diện theo thẻ cho Microsoft Office 2021, 2019, 2016, 2013, 2010, 2007, 2003 và Office 365 (bao gồm Word, Excel, PowerPoint, Publisher, Access, Project và Visio).
- Đọc, chỉnh sửa và quản lý nhiều tệp trong các tab
- Mở, lưu và đóng tất cả các tệp dễ dàng
- Xác định tệp bằng cách đánh dấu tab một màu
- Phân loại và quản lý nhóm tệp theo nhóm
- Hơn 90,000 sự lựa chọn của người dùng. Bản dùng thử miễn phí đầy đủ tính năng trong 30 ngày. Không cần thẻ tín dụng!
-
Bao gồm các thành phần:
Tab văn phòng doanh nghiệp
Tab văn phòng
Tab cho Word Tab cho Excel Tab cho PowerPoint Tab dành cho nhà xuất bản Các tab để truy cập Các tab cho Dự án Các tab cho Visio

Lưu tất cả trong một cú nhấp chuột
Ưu điểm chính của Tab Office là bạn có thể tiết kiệm thời gian bằng cách hợp nhất các hành động của mình! Ví dụ: nếu bạn đã mở nhiều tệp, bạn không cần phải lưu và đóng chúng riêng lẻ; chỉ cần nhấp vào "Lưu Tất cả" từ menu Ngữ cảnh và tất cả các tệp của bạn sẽ được lưu. Bạn muốn đóng tất cả các tệp đã mở? Chỉ cần chọn "Đóng tất cả" và tất cả các tệp của bạn sẽ bị đóng.

Quản lý chi tiết tài liệu trong nhóm
Trong Tab Office, bạn có thể thêm tệp Microsoft Office đã lưu vào một nhóm. Bạn có thể nhanh chóng mở một nhóm tài liệu hoặc một nhóm tệp Excel, v.v. Với tính năng Nhóm yêu thích này, bạn có thể áp dụng các thao tác sau cho một nhóm tài liệu trong ứng dụng Microsoft Office một cách dễ dàng.
Thêm tài liệu vào một nhóm;
Mở một nhóm tài liệu;
Đóng một nhóm tài liệu;
Lưu một nhóm tài liệu.
Đổi tên tệp một cách dễ dàng
Bạn không cần phải mở hộp thoại "Lưu dưới dạng" để đổi tên tệp. Chỉ cần nhấp vào "Đổi tên" trên Trình đơn ngữ cảnh trong tab và nhập tên tệp mới — thật đơn giản! Nếu bạn muốn lưu tệp trong một thư mục khác, hãy chọn "Lưu dưới dạng" từ Trình đơn ngữ cảnh.

Hiển thị Tên tệp đầy đủ
Thông thường, nếu tên tệp dài, thanh tác vụ Windows chỉ hiển thị một phần nhỏ của nó, đây thường là một vấn đề. Tuy nhiên, với Office Tab được cài đặt, bạn sẽ có thể xem toàn bộ tên tệp trên Thanh Tab, bất kể nó dài bao nhiêu.

Menu ngữ cảnh hữu ích
Nhấp chuột phải vào tab hoặc Tab Bar để truy cập trình đơn ngữ cảnh tab / thanh tab. Tab Office cũng kết hợp một số mục lệnh phổ biến trong Microsoft Office, cho phép bạn truy cập các mục đó nhanh hơn.

Easy-to-sử dụng
Giao diện theo thẻ cho phép bạn mở nhiều tài liệu trong một cửa sổ. Mỗi tài liệu xuất hiện dưới dạng một tab mới trong cửa sổ (không phải cửa sổ mới) và có thể được truy cập bằng một cú nhấp chuột. Tính năng này cải thiện hiệu quả của bạn khi làm việc với các chương trình Microsoft Office (Word, Excel, PowerPoint, Project, Publisher, Access và Visio).

Hiệu suất cao
Tab Office dựa trên Công nghệ bổ trợ Office chuẩn của Microsoft. Nó không ảnh hưởng đến hiệu suất của ứng dụng tiêu chuẩn và có kích thước tệp cực kỳ nhỏ.

Di chuyển các tab
Các tab có thể được di chuyển dễ dàng bằng cách kéo. Bạn có thể chuyển đổi giữa các tab bằng chuột hoặc bạn có thể kích hoạt một tab bằng cách nhấn Alt + N (“N” là thứ tự tab “1, 2, 3…”).

Tùy chỉnh giao diện tab
Màu sắc của các tab và Thanh Tab có thể tùy chỉnh. Có 11 kiểu cho bạn lựa chọn. Trong mỗi kiểu, kiểu phông chữ và tên của mỗi tab có thể được thay đổi cho phù hợp với sở thích của bạn (để áp dụng những thay đổi này, bạn cần phải đóng và khởi động lại Microsoft Office).
Nhiều tính năng mạnh mẽ hơn
Nhiều phím tắt
Office Tab hỗ trợ nhiều phím tắt cài sẵn cũng như do người dùng xác định để xử lý các tab, ẩn / hiển thị Thanh Tab, chuyển đổi giữa các tab và chọn các tab cụ thể. Các phím tắt được cá nhân hóa rất dễ chỉ định.
Hiển thị / Ẩn Thanh Tab
Bạn có thể đặt Thanh Tab ở trên cùng, dưới cùng, bên phải hoặc bên trái của không gian làm việc của mình. Bạn thậm chí có thể ẩn Tab Bar khi chỉ có một tab. Bạn cũng có thể hiển thị hoặc ẩn Thanh Tab bằng phím tắt có thể tùy chỉnh (phím tắt mặc định là “Win + Q”).
Mở tài liệu
Menu ngữ cảnh chứa các tùy chọn sau: "Mở", "Mở trong cửa sổ mới" và "Mở thư mục". Thật dễ dàng để mở một tệp hoặc thư mục hiện có và mở nhiều cửa sổ theo thẻ.
Trung tâm cài đặt tất cả trong một
Tab Office có Trung tâm Cài đặt mạnh mẽ, nơi bạn có thể định cấu hình tất cả cài đặt Tab Office. Bạn có thể sử dụng Trung tâm tab để thao tác tất cả các cài đặt của mình, chẳng hạn như bật / tắt tab riêng biệt, sử dụng phím tắt (hoặc không), hiển thị Thanh Tab ở vị trí trên cùng, dưới cùng, bên trái hoặc bên phải, chọn Kiểu tab và tùy chỉnh màu sắc tab.
Tạo tài liệu mới
Bạn có thể nhanh chóng tạo Tài liệu mới bằng cách nhấp đúp vào nút bên trái trên khoảng trống của Thanh tab hoặc chọn sử dụng mục lệnh "Mới" trên Trình đơn ngữ cảnh.
Lưu tài liệu
Các lệnh "Lưu" và "Lưu Tất cả" trên Trình đơn ngữ cảnh có thể được sử dụng để lưu tất cả các tài liệu chỉ bằng một cú nhấp chuột. Tab Office đánh dấu các tài liệu hoặc sổ làm việc đã sửa đổi bằng dấu hoa thị (*) trong tên tệp của chúng để cho biết trạng thái đã sửa đổi của chúng.
Đóng tài liệu
Trình đơn ngữ cảnh cũng chứa các tùy chọn sau: "Đóng", "Đóng tất cả" và "Đóng khác", cung cấp cho người dùng sự linh hoạt trong việc đóng các tài liệu đã mở. Nhấp đúp vào nút trái trên tab hoặc nhấp vào nút chuột giữa sẽ nhanh chóng đóng tài liệu đã mở.
Tùy chỉnh độ dài tab
Độ dài tab có thể được đặt thành tự động, tự điều chỉnh hoặc cố định (độ dài mặc định là "tự động"). Tự động hiển thị càng nhiều tên tệp càng tốt. Tính năng tự điều chỉnh hiển thị tên tệp tùy thuộc vào dung lượng có sẵn trên tab. Với độ dài tab cố định, tất cả các tab có cùng độ dài.
36 đánh giá của khách hàng
Câu chuyện của tôi:TR: "Kutools for Excel kesinlikle harika! Bu inanılmaz eklenti, eskiden karşılaştığım zorlukların üstesinden gelerek Excel deneyimimi gerçekten çocuk oyuncağı haline getirdi. Sunduğu kullanışlı araç ve özelliklerin bolluğu üretkenliğimi önemli ölçüde artırdı và değerli zamanımdan tasarruf etmemi sağladı.
VN: "Kutools for Excel thực sự tuyệt vời! Tiện ích bổ sung đáng kinh ngạc này đã thực sự giúp trải nghiệm Excel của tôi trở nên dễ dàng bằng cách vượt qua những thử thách mà tôi từng gặp phải. Sự phong phú của các công cụ và tính năng hữu ích mà nó cung cấp đã tăng đáng kể năng suất của tôi và giúp tôi tiết kiệm được nhiều giá trị thời gian.Cho xem nhiều hơn2 of 2 người xem xét sau đây hữu íchCâu chuyện của tôi:Tôi đang xây dựng cơ sở dữ liệu để vận hành thiết bị và điều khiển trong một dự án rất lớn.
Kutools for Excel đã thực hiện các sửa đổi mà thông thường sẽ mất hàng giờ, đôi khi hàng ngày và thực hiện chúng một cách hoàn hảo chỉ trong vài giây.
Một trình tiết kiệm thời gian rất lớn và là một trong những giao dịch mua phần mềm hàng đầu mọi thời đại của tôi.
Cảm ơn đội ngũ EO! Bạn đã làm rất tốt!Cho xem nhiều hơn1 of 1 người xem xét sau đây hữu íchCâu chuyện của tôi:Cảm ơn mọi người đã giúp đỡ. tôi rất vui được gặp Extendoffice :)Cho xem nhiều hơn0 of 1 người xem xét sau đây hữu íchCâu chuyện của tôi:tốt nhất trên thế giới. cảm ơn bạn thổn thứcCho xem nhiều hơn0 of 0 người xem xét sau đây hữu íchCâu chuyện của tôi:Tôi thường làm việc với Excel và tôi thấy Kutools như một công cụ để làm cho công việc hiệu quả hơn. Trên thực tế, Kutools là một công cụ làm việc tuyệt vời.
Bây giờ, tôi đang làm việc trên một tài liệu Excel mà tôi cũng cần thực hiện một số thay đổi. Đó là một tài liệu quan trọng, bao gồm tất cả học sinh và nó có nhiều trang tính, vì vậy tôi sẽ sử dụng kutools để biến nhiệm vụ của mình dễ dàng hơn và nhanh hơn.Cảm ơn bạn cho công cụ tuyệt vời này.
Cho xem nhiều hơn1 of 1 người xem xét sau đây hữu íchCâu chuyện của tôi:Phần mềm này là một thiên tài, một đồng nghiệp của tôi sử dụng Kutools cho tiến sĩ của cô ấy và công việc điều tra của cô ấy trong lĩnh vực kỹ thuật, và đã nói những điều kỳ diệu về nó. Tôi đã thử và yêu thích nó.
Phần mềm này đã giúp tôi tiết kiệm rất nhiều giờ trong excel đến mức tôi không thể định lượng được mình đã đạt được bao nhiêu thời gian và công việc từ nó.
Tôi sử dụng excel rất nhiều trong bằng đại học của mình và hầu hết thời gian tôi phải làm việc với dữ liệu thô, các tệp được nhập với các định dạng và định dạng khác nhau, tôi đã thử nhiều phần bổ sung khác cho excel và không có phần mềm nào so sánh được với cái này.
Nó có rất nhiều chức năng mà một khi bạn bắt đầu tìm hiểu kỹ, nó sẽ thay đổi cách bạn sử dụng Excel.
Kutools cho Excel đã loại bỏ sự lo lắng mà tôi từng có khi phải định dạng hàng trăm và đôi khi hàng nghìn dòng và hàng với dữ liệu quý giá của mình.
Cảm ơn các nhà phát triển về phần mềm tuyệt vời này.Cho xem nhiều hơn0 of 0 người xem xét sau đây hữu íchCâu chuyện của tôi:Ngăn Điều hướng là một trong những ý tưởng tốt nhất để cải thiện sự tương tác của người dùng với excel. Cám ơn rất nhiều!Cho xem nhiều hơn0 of 1 người xem xét sau đây hữu íchCâu chuyện của tôi:Không tệ, bạn có một số tính năng tốt cho Excel. Bạn nên làm việc chăm chỉ trên các tài liệu. Tài liệu ngoại tuyến là hết hạn.Cho xem nhiều hơn0 of 1 người xem xét sau đây hữu íchCâu chuyện của tôi:Tôi đã sử dụng KUTools cho Word vài tháng nay và chỉ đơn giản là không thể làm được nếu không có nó. Nó là công cụ tốt nhất cho Word, chắc chắn!
Cho xem nhiều hơn2 of 2 người xem xét sau đây hữu íchCâu chuyện của tôi:Tôi là một viên chức, tôi thường sử dụng Office cho công việc của mình và công cụ (Kutools) rất hữu ích cho tôi.
Tôi có thể tiết kiệm rất nhiều thời gian trên nhiều thao tác Word và Excel. Ví dụ: bạn có thể ngắt tên cuối cùng giữa tên rất dễ dàng bằng một vài cú nhấp chuột (Nếu chỉ sử dụng Excel mà không có phần bổ trợ làm công cụ này, bạn cần kết hợp "RIGHT", "LEFT", "MID", "FIND" hoặc các chức năng "TÌM KIẾM" để tách tên), .....
Tôi thực sự thích nó, năm sao!
Từ Thanh Nhàn, một cán bộ từ VN
Cho xem nhiều hơn0 of 0 người xem xét sau đây hữu íchCâu chuyện của tôi:Phần mềm tuyệt vời để cải thiện năng suất, tiết kiệm thời gian và kiếm nhiều tiền hơn trong quá trình này.
Cho xem nhiều hơn0 of 0 người xem xét sau đây hữu íchCâu chuyện của tôi:KuTools cho Outlook là tiện ích bổ sung tốt nhất cho Outlook mà tôi đã tìm thấy và tôi đã xem xét rất nhiều tiện ích bổ sung. KuTools mở rộng Outlook rất nhiều và giúp tôi làm việc hiệu quả hơn. Tôi không thể tưởng tượng sử dụng Outlook mà không có KuTools.
- Jeffrey Wisniewski
Cho xem nhiều hơn0 of 0 người xem xét sau đây hữu íchCâu chuyện của tôi:Мне не нужно много писать, вы лучшие в своём деле, я всем рекомендую только вас, спасибо вам !!!
Cho xem nhiều hơn2 of 2 người xem xét sau đây hữu íchCâu chuyện của tôi:Xin chào, tôi là người dùng cá nhân và tôi sử dụng excel để học. Tôi kinh ngạc về sức mạnh của công cụ Kutools. Tôi đã thử nhiều addin khác nhau để nâng cao excel và công cụ tốt nhất là Kutools. Sự tử tế của sự hỗ trợ là đáng chú ý, phản ứng nhanh chóng và sự sẵn sàng cộng tác tuyệt vời. 100% được giới thiệu!
Cảm ơn đội Kutools !! CharlesCho xem nhiều hơn0 of 0 người xem xét sau đây hữu íchCâu chuyện của tôi:Ku Tools cho Word, Ku Tools cho Excel và Office Tabs là những công cụ tốt nhất trong thư viện phần mềm của tôi. Tôi sử dụng chúng mỗi ngày, bởi vì tất cả đều chứa đầy các công cụ được đảm bảo ít nhất sẽ tăng gấp đôi năng suất của bạn, khi bạn đang làm việc trong Word hoặc Excel.
Những công cụ này có giá trị bằng vàng và ngoài kinh nghiệm cá nhân của tôi, bây giờ tôi sẽ chia sẻ nền tảng của tôi, vì vậy bạn có thể tin tưởng đề xuất của tôi.
Tôi đã dạy ứng dụng phần mềm hơn hai mươi năm và dành 12 giờ mỗi ngày trên máy tính. Đây chỉ là một số ứng dụng:
Là một bậc thầy cờ vua…
Ba tháng một lần, tôi tổ chức hội thảo trên web, nơi tôi dạy học sinh của mình cách sử dụng các tính năng cao cấp của phần mềm cơ sở dữ liệu cờ vua cao cấp.
Là một nhà phân tích tài chính…
Tôi sử dụng Excel để xây dựng các mẫu, thiết kế mô hình kinh doanh, xử lý các con số và lập các dự báo.
Là một tác giả đã xuất bản…
Tôi sử dụng Microsoft Word để viết sách, định dạng nội dung để xuất bản trên Amazon và đã dành nhiều giờ để tùy chỉnh Word nhằm tăng năng suất của mình lên gấp bội.
Khoảng hai tuần trước, tôi đã đếm số lượng ứng dụng tôi đã sử dụng trong 6 tháng qua và tổng số chính xác là 33.
Tôi biết phần mềm. Ku Tools là một trong những công cụ tốt nhất và hữu ích nhất mà tôi từng thấy.
Cho xem nhiều hơn1 of 1 người xem xét sau đây hữu íchCâu chuyện của tôi:Tôi đang sử dụng KuTools cho Excel. Khi 70 tuổi, tôi thấy một số hàm trong Excel rất phức tạp và tốn thời gian để tìm ra cách sử dụng chúng.
Excel là một chương trình xuất sắc nhưng với KuTools, nó trở nên tuyệt vời. KuTools làm cho các tác vụ phức tạp trở nên dễ dàng và cũng tiết kiệm thời gian.
Tôi đề nghị rất cao.
Ed Burton - Vương quốc Anh
Cho xem nhiều hơn0 of 0 người xem xét sau đây hữu íchCâu chuyện của tôi:Kutools Tiếp tục bổ sung và cải thiện một bổ trợ excel đã tuyệt vời. Bản phát hành phiên bản 22.00 mới nhất đã thêm nhiều tính năng Tự động hóa mẫu biểu đồ chỉ với một lần bấm nút. Biểu đồ đi kèm với các ví dụ về cách sử dụng chính xác về cách định hình dữ liệu của bạn để có thể sử dụng chúng trong báo cáo của bạn để phân tích dữ liệu một cách chính xác
Họ cũng mở rộng quy trình bổ sung các hàm cho ngày và giờ, một trình trợ giúp công thức Tôi đã sử dụng bổ trợ Kutools trong nhiều năm. Tôi có bổ trợ Excel, Word và outlook Kutoold. Giống như những người khác, bổ trợ excel mở rộng được nâng cấp này giúp tất cả các quy trình và báo cáo hàng ngày của tôi được tạo nhanh chóng và hơn thế nữa hiệu quả và năng suất cao hơn.
Kutools không ngừng mở rộng và cải tiến và là tiện ích phải có để thêm vào các công cụ năng suất của bạn. Tôi thực sự giới thiệu tất cả các tiện ích bổ sung của Kutools.
Phiên bản Excel 22 mới nhất này là phải có. Cảm ơn bộ công cụ tuyệt vời giúp công việc hàng ngày của tôi trở nên dễ dàng hơn và hiệu quả hơn
Stephen
Cho xem nhiều hơn0 of 0 người xem xét sau đây hữu íchCâu chuyện của tôi:#khuyến nghị #hiệu quả #Excel
Tôi là sinh viên ngành Thương mại Quốc tế. Vì vậy, tôi làm việc rất nhiều trên dữ liệu, đặc biệt là mã HS chứa hơn XNUMX hàng và mô tả!
Sau khi sử dụng các phần bổ trợ Kutools cho Excel, tôi có thể trút bỏ gánh nặng lớn trên vai! Kutools cho Excel làm cho cuộc sống của bạn dễ dàng và hiệu quả hơn nhiều nếu bạn là người dùng Excel "toàn thời gian"! Nó thực sự tiết kiệm thời gian của bạn. Bởi vì nó hoàn thành nhiệm vụ trong vòng vài giây mà nếu không bạn sẽ mất hàng giờ nếu bạn làm thủ công!
Nón cho các nhà phát triển và nhóm!
Cảm ơn!
Cho xem nhiều hơn0 of 0 người xem xét sau đây hữu íchCâu chuyện của tôi:Tôi đã sử dụng Office Tab trong một số năm và nó thật tuyệt. Gần đây tôi đã bắt đầu sử dụng Mục ưa thích của Office và thấy chúng thực sự hữu ích để truy cập bất kỳ nhóm tệp văn phòng nào một cách dễ dàng. Tuy nhiên thật khó chịu là tôi dường như phải mở một ứng dụng văn phòng trước khi truy cập Mục yêu thích của mình. Có thể thêm cách mở mục yêu thích trong Ứng dụng cài đặt Tab Office không?
Cho xem nhiều hơn0 of 0 người xem xét sau đây hữu íchCâu chuyện của tôi:Kutools hoàn toàn là công việc kinh doanh! Nó thực hiện tất cả những thứ mà Excel nên làm nhưng không thể! Các chức năng thật không thể tin được và mỗi khi tôi khám phá ra một cái khác, nó chỉ khiến tôi cười và cười vì nó tiện dụng làm sao. Làm tốt cho nhà phát triển. Và đây cũng không phải là một bài đánh giá trả phí. Nó chỉ là một công cụ tiện dụng đẫm máu. Cảm ơn nhiều!
Cho xem nhiều hơn0 of 0 người xem xét sau đây hữu ích