Dễ dàng thêm cột vào bên phải hoặc bên trái của cột đã chọn trong Excel
Kutools cho Excel
Tăng cường Excel với hơn 300
Tính năng mạnh mẽ
Thêm cột mới trong Excel là một tác vụ phổ biến được sử dụng để phân loại thông tin hiệu quả hơn hoặc để chứa dữ liệu mới. Tùy thuộc vào nhu cầu này, bạn có thể muốn thêm một hoặc nhiều cột vào bên trái hoặc bên phải của cột đã chọn. Thông thường, tính năng Insert tích hợp của Excel chỉ có thể thêm cột vào bên trái cột đã chọn. Nếu bạn muốn chèn cột vào bên phải hoặc chèn một số cột cụ thể vào bên phải hoặc bên trái, Kutools cho Excel'S Thêm vào bên phải và Thêm Cột các tính năng có thể nhanh chóng hỗ trợ bạn hoàn thành những nhiệm vụ này.

Thêm một hoặc nhiều cột vào bên phải của (các) cột đã chọn
Thêm một số cột cụ thể vào bên phải hoặc bên trái của vùng chọn
Video: Thêm cột vào bên phải hoặc bên trái cột đã chọn
Thêm một hoặc nhiều cột vào bên phải của (các) cột đã chọn
Để chèn một hoặc nhiều cột vào bên phải của (các) cột đã chọn, Kutools cho Excel'S Thêm vào bên phải Tính năng này có thể giúp bạn giải quyết nhiệm vụ này chỉ bằng một cú nhấp chuột.
Sau tải xuống và cài đặt Kutools cho Excel, hãy làm như sau:
1. Chọn một hoặc nhiều cột bạn muốn chèn (các) cột trống vào bên phải. Ví dụ ở đây mình sẽ chọn Cột A đến Cột C, xem ảnh chụp màn hình:

2. Nhấp chuột phải vào các cột đã chọn rồi chọn Thêm vào bên phải từ menu ngữ cảnh, xem ảnh chụp màn hình:
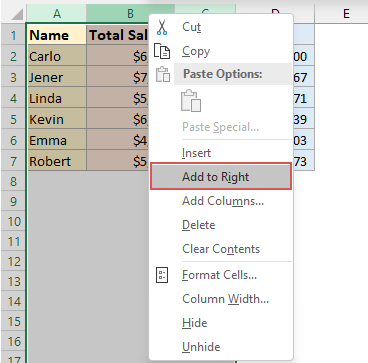
Bây giờ, ba cột trống đã được chèn vào bên phải của các cột đã chọn, như trong ảnh chụp màn hình bên dưới:

- 1. Các cột được chèn vào bên phải sẽ có định dạng của cột cuối cùng trong vùng chọn.
- 2. Tính năng này hỗ trợ Undo.
Thêm một số cột cụ thể vào bên phải hoặc bên trái của vùng chọn
Để thêm chính xác một số cột cụ thể vào bên phải hoặc bên trái của vùng chọn, bạn có thể sử dụng Kutools cho Excel'S Thêm Cột tính năng. Tính năng này có thể giúp bạn chèn nhanh các cột ở phía bạn muốn bằng cách chỉ định số lượng mong muốn.
Sau tải xuống và cài đặt Kutools cho Excel, hãy làm như sau:
1. Nhấp vào tiêu đề cột để chọn cột hoặc chọn một ô nơi bạn muốn chèn cột vào bên phải hoặc bên trái.
2. Sau đó nhấp chuột phải và chọn Thêm Cột từ menu ngữ cảnh, xem ảnh chụp màn hình:
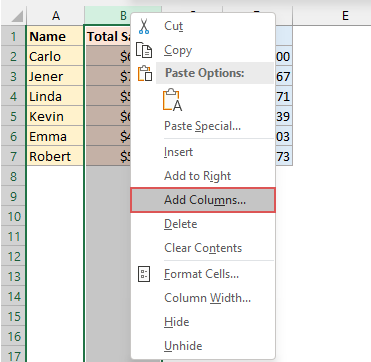
3. bên trong Thêm Cột hộp thoại:
- 3.1. Xác định vị trí muốn chèn cột, bạn có thể chọn chèn cột sang trái hoặc sang phải tùy ý;
- 3.2. Nhập số cột mong muốn được chèn vào Cột cái hộp;
- 3.3. nhấp chuột OK .

Bây giờ, số cột mong muốn đã được chèn bên cạnh cột đã chọn. Xem ảnh chụp màn hình:
| Chèn các cột vào bên phải cột đã chọn: |
 |
| Chèn các cột vào bên trái của cột đã chọn: |
 |
- 1. Các cột được chèn vào bên trái sẽ có định dạng của cột đầu tiên trong vùng chọn.
- 2. Các cột được chèn vào bên phải sẽ có định dạng của cột cuối cùng trong vùng chọn.
- 3. Tính năng này hỗ trợ Undo.
Các công cụ sau đây có thể tiết kiệm đáng kể thời gian và tiền bạc của bạn, cái nào phù hợp với bạn?
Tab văn phòng: Sử dụng các tab tiện dụng trong Office của bạn, như cách của Chrome, Firefox và Internet Explorer mới.
Kutools cho Excel: Hơn 300 chức năng nâng cao cho Excel 2021, 2019, 2016, 2013, 2010, 2007 và Office 365.
Kutools cho Excel
Chức năng được mô tả ở trên chỉ là một trong 300 chức năng mạnh mẽ của Kutools cho Excel.
Được thiết kế cho Excel (Office) 2021, 2019, 2016, 2013, 2010, 2007 và Office 365. Tải xuống và sử dụng miễn phí trong 30 ngày.
