Danh sách thả xuống định dạng có điều kiện / màu sắc nhanh chóng trong Excel
Kutools cho Excel
Tăng cường Excel với hơn 300
Tính năng mạnh mẽ
Thật dễ dàng để thêm định dạng có điều kiện dựa trên giá trị trong Excel. Nhưng làm thế nào để thêm định dạng có điều kiện dựa trên lựa chọn danh sách thả xuống? Và điều gì sẽ xảy ra nếu định dạng có điều kiện dựa trên nhiều lựa chọn danh sách thả xuống? Hiện nay Kutools cho Excel'S Danh sách thả xuống có màu tính năng này mang đến cho bạn các giải pháp dễ dàng.
- Đánh dấu các ô dựa trên các lựa chọn danh sách thả xuống trong Excel
- Đánh dấu các hàng dựa trên các lựa chọn danh sách thả xuống trong Excel
Đánh dấu các ô dựa trên các lựa chọn danh sách thả xuống trong Excel
Ví dụ, tôi có một bảng bán trái cây trong Excel như ảnh chụp màn hình bên dưới. Và tôi sẽ áp dụng Danh sách thả xuống có màu tính năng đánh dấu các ô dựa trên các lựa chọn danh sách thả xuống dễ dàng như sau:

1. Nhấp chuột Kutools > Danh sách thả xuống > Danh sách thả xuống có màu để mở hộp thoại Danh sách thả xuống có màu.
2. Bây giờ một hộp thoại xuất hiện và hỏi liệu phạm vi dữ liệu có chứa danh sách thả xuống hay không.
A. Nếu phạm vi dữ liệu của bạn không chứa danh sách thả xuống, vui lòng nhấp vào Có, vui lòng giúp tôi tạo Tùy chọn;
B. Nếu phạm vi dữ liệu của bạn chứa danh sách thả xuống, vui lòng nhấp vào Không, tôi biết tính năng Xác thực dữ liệu tùy chọn, và sau đó bỏ qua Bước 4.

3. Trong Tạo danh sách thả xuống đơn giản , vui lòng thêm danh sách thả xuống như sau:
(1) Trong tạp chí Nộp đơn , vui lòng chọn cột bạn sẽ thêm danh sách thả xuống. Trong ví dụ của tôi, tôi chọn cột Trái cây trong bảng;
(2) Trong tạp chí nguồn hộp, kiểm tra Nhập giá trị hoặc tham chiếu giá trị ô , sau đó chọn nguồn dữ liệu hoặc nhập thủ công các giá trị được phân tách bằng dấu phẩy, chẳng hạn như "Đào, Lê, Xoài, Nho, Cam, Táo". Hoặc kiểm tra Danh sách Tùy chỉnh và chọn danh sách từ ngăn bên phải.
(3) Nhấn vào Ok .


4. Bây giờ Danh sách thả xuống có màu hộp thoại mở ra, vui lòng cấu hình như sau:
(1) Đánh dấu vào ô Ô của danh sách thả xuống tùy chọn trong Nộp đơn phần;
(2) Trong tạp chí Xác thực dữ liệu (Danh sách thả xuống) , vui lòng chỉ định phạm vi mà bạn đã đặt xác thực dữ liệu (danh sách thả xuống);
(3) Tất cả các mục của danh sách thả xuống được liệt kê trong Danh sách sản phẩm và vui lòng chọn một mục mà bạn sẽ đánh dấu các ô dựa trên;
(4) Trong tạp chí Chọn màu phần, vui lòng chọn một màu mà bạn sẽ đánh dấu các ô với;
(5) Lặp lại các bước trên (3) - (4) để chỉ định các mục khác và màu tô sáng. 
Mẹo: Nếu phạm vi xác thực dữ liệu được chỉ định (danh sách thả xuống) chứa các ô mà bạn chưa đặt danh sách thả xuống, các mục của danh sách thả xuống sẽ không được liệt kê trong Danh sách sản phẩm cái hộp. Và bạn cần xác định lại phạm vi.
5. Nhấn vào Ok .
Bây giờ khi bạn thay đổi các mục từ danh sách thả xuống trong phạm vi xác thực dữ liệu được chỉ định (danh sách thả xuống), các ô sẽ tự động được đánh dấu hoặc không được đánh dấu dựa trên các mục danh sách thả xuống đã chọn.
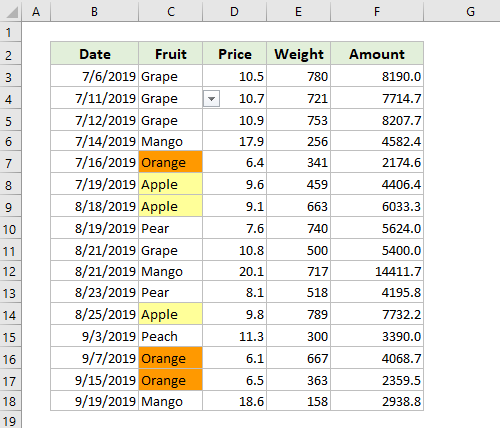
Đánh dấu các hàng dựa trên các lựa chọn danh sách thả xuống trong Excel
Sản phẩm Danh sách thả xuống có màu tính năng cũng có thể đánh dấu các hàng dựa trên các mục danh sách thả xuống được chỉ định trong Excel một cách dễ dàng. Vui lòng làm như sau:
1. Nhấp chuột Kutools > Danh sách thả xuống > Danh sách thả xuống có màu để mở hộp thoại Danh sách thả xuống có màu.
2. Bây giờ một hộp thoại xuất hiện và hỏi liệu phạm vi dữ liệu có chứa danh sách thả xuống hay không.
A. Nếu phạm vi dữ liệu của bạn không chứa danh sách thả xuống, vui lòng nhấp vào Có, vui lòng giúp tôi tạo Tùy chọn;
B. Nếu phạm vi dữ liệu của bạn chứa danh sách thả xuống, vui lòng nhấp vào Không, tôi biết tính năng Xác thực dữ liệu tùy chọn, và sau đó bỏ qua Bước 4.

3. Trong Tạo danh sách thả xuống đơn giản , vui lòng thêm danh sách thả xuống như sau:
(1) Trong tạp chí Nộp đơn , vui lòng chọn cột bạn sẽ thêm danh sách thả xuống. Trong ví dụ của tôi, tôi chọn cột Trái cây trong bảng;
(2) Trong tạp chí nguồn hộp, kiểm tra Nhập giá trị hoặc tham chiếu giá trị ô , sau đó chọn nguồn dữ liệu hoặc nhập thủ công các giá trị được phân tách bằng dấu phẩy, chẳng hạn như "Đào, Lê, Xoài, Nho, Cam, Táo". Hoặc kiểm tra Danh sách Tùy chỉnh và chọn danh sách từ ngăn bên phải.
(3) Nhấn vào Ok .

4. Trong Danh sách thả xuống có màu , vui lòng cấu hình như sau:
(1) Đánh dấu vào ô Hàng của dải dữ liệu tùy chọn trong Nộp đơn phần;
(2) Trong tạp chí Xác thực dữ liệu (Danh sách thả xuống) , vui lòng chỉ định phạm vi mà bạn đã đặt xác thực dữ liệu (danh sách thả xuống);
(3) Trong tạp chí Đánh dấu các hàng , vui lòng chọn các hàng bạn sẽ đánh dấu dựa trên các mục danh sách thả xuống;
(4) Bây giờ các mục của danh sách thả xuống được liệt kê trong Danh sách sản phẩm , vui lòng chọn một trong những bạn sẽ đánh dấu các hàng dựa trên;
(5) Trong tạp chí Chọn màu phần, vui lòng chọn một màu bạn sẽ đánh dấu các hàng;
(6) Lặp lại các bước trên (4) - (5) để chỉ định các mục khác và màu tô sáng.

5. Nhấn vào Ok .
Khi bạn thay đổi các mục từ danh sách thả xuống trong phạm vi xác thực dữ liệu được chỉ định (danh sách thả xuống), các hàng được chỉ định sẽ tự động được đánh dấu hoặc không được đánh dấu dựa trên các mục danh sách thả xuống đã chọn.

Chú ý
1. Nếu bạn cần ngăn các ô hoặc hàng tự động được đánh dấu, vui lòng chọn ô hoặc hàng, sau đó nhấp vào Trang Chủ > Định dạng có điều kiện > Quy tắc rõ ràng > Xóa quy tắc khỏi các ô đã chọn or Xóa Quy tắc khỏi Nhập Trang tính.
2. Nếu bạn cần xóa xác thực dữ liệu của danh sách thả xuống khỏi các lựa chọn, bạn có thể áp dụng Xóa các hạn chế xác thực dữ liệu tính năng của Kutools cho Excel.
3. Trong Danh sách thả xuống có màu , bạn có thể nhấp vào Ví dụ để mở trang tính mẫu. Tuy nhiên, thao tác này sẽ đóng hộp thoại hiện tại.

Demo : Đánh dấu các ô / hàng dựa trên các lựa chọn danh sách thả xuống trong Excel
Các công cụ sau đây có thể tiết kiệm đáng kể thời gian và tiền bạc của bạn, cái nào phù hợp với bạn?
Tab văn phòng: Sử dụng các tab tiện dụng trong Office của bạn, như cách của Chrome, Firefox và Internet Explorer mới.
Kutools cho Excel: Hơn 300 chức năng nâng cao cho Excel 2021, 2019, 2016, 2013, 2010, 2007 và Office 365.
Kutools cho Excel
Chức năng được mô tả ở trên chỉ là một trong 300 chức năng mạnh mẽ của Kutools cho Excel.
Được thiết kế cho Excel (Office) 2021, 2019, 2016, 2013, 2010, 2007 và Office 365. Tải xuống và sử dụng miễn phí trong 30 ngày.
