Dễ dàng tra cứu giá trị và trả về nhiều giá trị trong Excel
Kutools cho Excel
Tăng cường Excel với hơn 300
Tính năng mạnh mẽ
Theo mặc định, nếu nhiều giá trị khớp với điều kiện, hàm Excel VLOOKUP chỉ có thể trả về giá trị khớp đầu tiên. Nếu chúng ta muốn lấy tất cả các giá trị phù hợp thì sao? Đừng lo lắng. Các Tra cứu một-nhiều tính năng của Kutools cho Excel là sự lựa chọn tốt nhất của bạn. Với tính năng này, bạn có thể dễ dàng tra cứu và trả về nhiều giá trị phù hợp vào một ô, Và thậm chí thực hiện các phép toán trên nhiều giá trị phù hợp (chẳng hạn như số lượng, tổng, tích, trung bình, tối đa và tối thiểu) mà không cần áp dụng các công thức phức tạp.
Tra cứu giá trị và trả về nhiều giá trị - Tra cứu một đến nhiều
Nhấp vào Kutools > Super LOOKUP > Tra cứu một-nhiều để bật tính năng này.

Tra cứu giá trị và trả về nhiều giá trị - Tra cứu một đến nhiều
Như ảnh chụp màn hình bên dưới hiển thị, bạn muốn trả về tất cả các tên tương ứng cho từng DEPT vào từng ô. Hãy làm như sau.
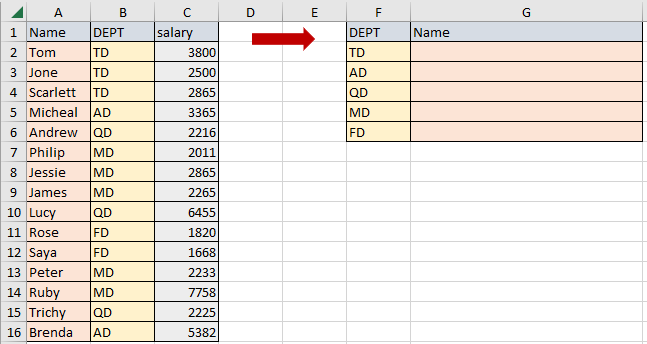
1. nhấp chuột Kutools > SIÊU NHÌN > Tra cứu một-nhiều để kích hoạt tính năng.
2. bên trong Tra cứu một-nhiều (Phân tách các kết quả trả về bằng dấu phẩy) hộp thoại, vui lòng thực hiện các cài đặt bên dưới.
- (2.1) Trong Dải đầu ra hộp, chọn phạm vi ô để xuất kết quả;
- (2.2) Trong Giá trị tra cứu hộp, chọn phạm vi chứa các giá trị bạn muốn tra cứu;
- (2.3) Trong Dải dữ liệu hộp, chọn toàn bộ phạm vi bảng chứa các cột tối đa, tối thiểu và kết quả;
- (2.4) Trong Cột chính sổ xuống, chọn cột giá trị tra cứu (ở đây tôi chọn cột DEPT);
- (2.5) Trong Cột trả về danh sách xổ xuống, chọn cột giá trị kết quả (ở đây tôi chọn cột Tên);
- (2.6) Nhấp vào OK cái nút. Xem ảnh chụp màn hình:

Bạn có thể thấy nhiều tên tương ứng cho mỗi DEPT được trả lại và phân tách bằng dấu phẩy.
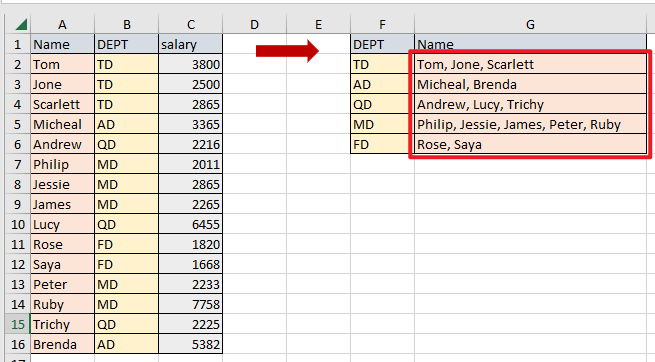
Ghi chú:
- Nếu phạm vi dữ liệu đã chọn không bao gồm các tiêu đề cột, vui lòng bỏ chọn Dữ liệu của tôi có tiêu đề cái hộp.
- Theo mặc định, nhiều kết quả được trả về được phân tách bằng dấu phẩy trong một tế bào. Để xử lý nhiều kết quả được trả về theo một cách khác, vui lòng nhấp vào Các lựa chọn, và chọn một phương thức bạn thích từ danh sách Xử lý nhiều kết quả danh sách thả xuống.

- Sản phẩm Tách các kết quả trả về bằng dấu phẩy tùy chọn, là tùy chọn mặc định, sẽ phân tách các kết quả bội số bằng dấu phẩy.
- Sản phẩm Tách các kết quả trả về bằng dấu cách tùy chọn sẽ phân tách các kết quả bội số bằng khoảng trắng.
- Sản phẩm Tách các kết quả trả về bằng các dòng mới tùy chọn sẽ phân tách các kết quả bội số bằng các dòng mới.
- Sản phẩm Tách các kết quả trả về bằng các dấu phân cách khác tùy chọn sẽ phân tách các kết quả bội số bằng dấu phân cách mà bạn chỉ định. Chỉ cần nhập dấu phân cách trong hộp văn bản Tách kết quả trả về bằng các dấu phân cách khác.
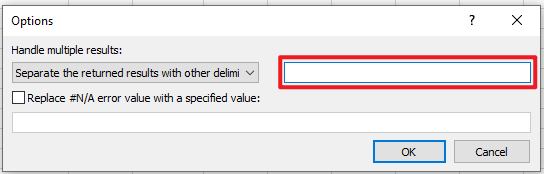
- Sản phẩm Đếm số kết quả trả về tùy chọn sẽ trả về số lượng của nhiều kết quả, thay vì chính các kết quả phù hợp.
- Sản phẩm Tính tổng các kết quả trả về tùy chọn sẽ trả về tổng của nhiều kết quả, thay vì chính các kết quả phù hợp.
- Sản phẩm Tính tích của các kết quả trả về tùy chọn sẽ trả về việc tạo ra nhiều kết quả, thay vì chính các kết quả phù hợp.
- Sản phẩm Tính giá trị trung bình của các kết quả trả về sẽ trả về giá trị trung bình của nhiều kết quả, thay vì chính các kết quả phù hợp.
- Sản phẩm Giá trị tối đa của kết quả trả về tùy chọn sẽ trả về giá trị tối đa của nhiều kết quả.
- Sản phẩm Giá trị tối thiểu của kết quả trả về tùy chọn sẽ trả về giá trị tối thiểu của nhiều kết quả.
- Bạn luôn có thể thấy phương pháp xử lý kết quả trả về trên tiêu đề của Tra cứu một-nhiều hộp thoại. Khi chức năng được chạy lại, phương thức sẽ vẫn giống như lần cuối cùng nó thoát ra.

- Nếu giá trị cụ thể mà bạn tra cứu không tồn tại và bạn chọn tách kết quả trả về bằng dấu phân cách, một không gian trống, viết tắt của một # N / A giá trị lỗi, sẽ được hiển thị. Hoặc nếu giá trị cụ thể mà bạn tra cứu không tồn tại và bạn chọn thực hiện các phép toán trên nhiều giá trị phù hợp (chẳng hạn như số lượng, tổng, tích, trung bình, tối đa và tối thiểu), 0 (không), cũng là viết tắt của một # N / A giá trị lỗi, sẽ được trả lại.
- Để thay thế trở lại khoảng trống (giá trị lỗi #N/A) với một giá trị được chỉ định, vui lòng nhấp vào Các lựa chọn. Sau đó kiểm tra Thay thế giá trị lỗi # N / A bằng một giá trị được chỉ định hộp và nhập giá trị nhất định vào hộp văn bản.
Tuy nhiên, Thay thế giá trị lỗi # N / A bằng một giá trị được chỉ định tùy chọn không hoạt động khi bạn muốn thay thế trả về 0 (không) (giá trị lỗi #N/A) với giá trị bạn chỉ định.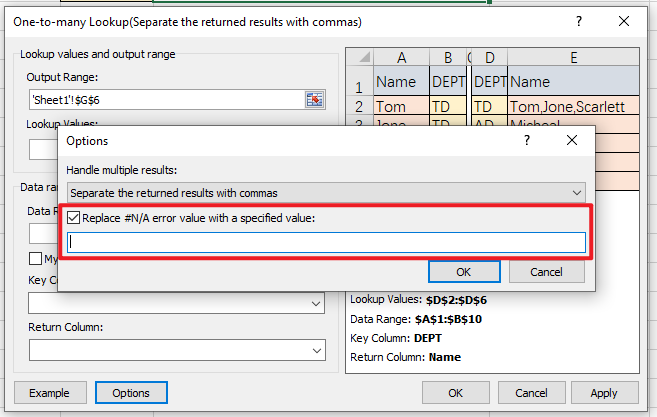
Kutools cho Excel bao gồm hơn 300 tính năng mạnh mẽ cho Microsoft Excel. Dùng thử miễn phí không giới hạn trong 30 ngày. Tải về!
Các công cụ sau đây có thể tiết kiệm đáng kể thời gian và tiền bạc của bạn, cái nào phù hợp với bạn?
Tab văn phòng: Sử dụng các tab tiện dụng trong Office của bạn, như cách của Chrome, Firefox và Internet Explorer mới.
Kutools cho Excel: Hơn 300 chức năng nâng cao cho Excel 2021, 2019, 2016, 2013, 2010, 2007 và Office 365.
Kutools cho Excel
Chức năng được mô tả ở trên chỉ là một trong 300 chức năng mạnh mẽ của Kutools cho Excel.
Được thiết kế cho Excel (Office) 2021, 2019, 2016, 2013, 2010, 2007 và Office 365. Tải xuống và sử dụng miễn phí trong 30 ngày.
