Làm thế nào để tách văn bản và số từ một ô thành hai cột?
Nếu bạn có một cột chuỗi văn bản bao gồm văn bản và số, bây giờ, bạn muốn tách văn bản và số từ một ô thành hai ô khác nhau như hình minh họa sau. Trong Excel, bạn có thể hoàn thành tác vụ này bằng các phương pháp này.
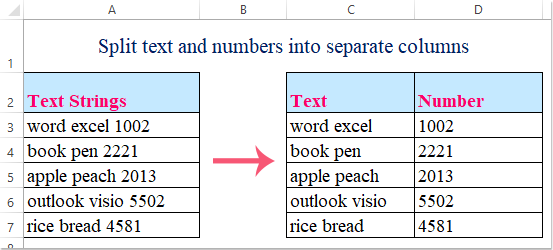
Phương pháp 1: Tách văn bản và số bằng công thức trong Excel
Phương pháp 2: Tách văn bản và số bằng Flash Fill trong Excel 2013 và phiên bản mới hơn
Phương pháp 3: Tách riêng văn bản và số được trộn không đều bằng Chức năng do người dùng xác định
Phương pháp 4: Tách văn bản và số thành hai cột bằng Kutools cho Excel
Phương pháp 1: Tách văn bản và số bằng công thức trong Excel
Với các công thức sau, bạn có thể trích xuất văn bản và số từ ô thành hai ô được phân tách. Vui lòng làm như sau:
1. Nhập công thức này vào một ô trống - C3 nơi bạn muốn đặt kết quả: = LEFT (A3, MIN (TÌM (0,1,2,3,4,5,6,7,8,9 {}, A3 & "0123456789")) - 1), (A3 là ô chứa chuỗi văn bản bạn muốn tách), rồi nhấn đăng ký hạng mục thi để chỉ lấy văn bản từ ô A2. Xem ảnh chụp màn hình:

2. Và sau đó bạn có thể trích xuất các số từ ô bằng cách áp dụng công thức này: = RIGHT (A3, LEN (A3) -MIN (TÌM (0,1,2,3,4,5,6,7,8,9 {}, A3 & "0123456789")) + 1),( A3 là ô chứa chuỗi văn bản bạn muốn phân tách), nhập công thức này vào ô D3 mà bạn muốn đặt các số và nhấn đăng ký hạng mục thi sau đó bạn sẽ nhận được các số như sau:

3. Sau đó, chọn ô C3: D3 và kéo chốt điền vào các ô mà bạn muốn chứa các công thức này và bạn có thể thấy văn bản và số đã được tách thành các ô khác nhau:

Kutools cho Excel's Chia ô Tính năng là một công cụ mạnh mẽ, nó có thể giúp bạn chia các giá trị ô thành nhiều cột hoặc nhiều hàng, nó cũng có thể giúp bạn cắt các chuỗi chữ và số thành các cột văn bản và số được tách biệt, v.v. Nhấp để tải xuống Kutools cho Excel!

Phương pháp 2: Tách văn bản và số bằng Flash Fill trong Excel 2013 và phiên bản mới hơn
Với các công thức trên, bạn chỉ có thể tách văn bản và số nếu văn bản đứng trước các số. Để phân tách chuỗi văn bản mà số đứng trước văn bản, bạn có thể sử dụng Điền vào Flash tính năng của Excel 2013 và phiên bản mới hơn.
Nếu bạn có phiên bản Excel 2013 trở lên, Điền vào Flash tính năng này có thể giúp bạn điền văn bản vào một cột và số trong một cột khác, vui lòng làm như sau:
1. Nhập hoàn toàn các số của chuỗi văn bản đầu tiên của bạn vào ô trống liền kề - B3, xem ảnh chụp màn hình:

2. Và sau đó chọn phạm vi B3: B7 nơi bạn muốn điền các số và nhấp vào Ngày > Điền vào Flashvà chỉ các số đã được điền vào các ô cùng một lúc, hãy xem ảnh chụp màn hình:

3. Sau đó nhập hoàn toàn chuỗi văn bản vào ô C3, xem ảnh chụp màn hình:

4. Và chọn phạm vi ô C3: C7 nơi bạn chỉ muốn điền văn bản, nhấp vào Ngày > Điền vào Flash cũng như bước 2, và bạn có thể thấy, văn bản đã được tách ra như sau:

Mẹo: Bạn cũng có thể kéo chốt điều khiển đã điền vào phạm vi bạn muốn sử dụng, sau đó nhấp vào Tùy chọn Tự động điền và kiểm tra Điền vào Flash.

Phương pháp 3: Tách riêng văn bản và số được trộn không đều bằng Chức năng do người dùng xác định
Nếu bạn có một số chuỗi văn bản là hỗn hợp văn bản và số không đều như dữ liệu sau được hiển thị, Excel không hỗ trợ tính năng chung để giải quyết vấn đề này, nhưng bạn có thể tạo Hàm do người dùng xác định để hoàn thành việc này.

1. Giữ ALT + F11 phím để mở Cửa sổ Microsoft Visual Basic for Applications.
2. Nhấp chuột Chèn > Mô-đunvà dán mã sau vào Cửa sổ mô-đun.
Mã VBA: tách văn bản và số thành các ô khác nhau từ một ô
Public Function SplitText(pWorkRng As Range, pIsNumber As Boolean) As String
'Updateby Extendoffice
Dim xLen As Long
Dim xStr As String
xLen = VBA.Len(pWorkRng.Value)
For i = 1 To xLen
xStr = VBA.Mid(pWorkRng.Value, i, 1)
If ((VBA.IsNumeric(xStr) And pIsNumber) Or (Not (VBA.IsNumeric(xStr)) And Not (pIsNumber))) Then
SplitText = SplitText + xStr
End If
Next
End Function
3. Sau đó lưu và đóng mã này, quay lại trang tính, nhập công thức này = SplitText (A3, FALSE) vào một ô trống để lấy chuỗi văn bản duy nhất và sau đó kéo chốt điền xuống các ô bạn muốn điền công thức này, xem ảnh chụp màn hình:

4. Và hãy nhập công thức = SplitText (A3, TRUE) vào một ô khác và kéo chốt điền xuống các ô mà bạn muốn điền vào công thức này để lấy số, xem ảnh chụp màn hình:

Chú thích: Kết quả sẽ không chính xác nếu có số thập phân trong chuỗi văn bản.
Phương pháp 4: Tách văn bản và số thành hai cột bằng Kutools cho Excel
Nếu bạn có Kutools cho Excel, với công cụ mạnh mẽ của nó- Chia ô tiện ích, bạn có thể nhanh chóng chia chuỗi văn bản thành hai cột: một là số và một là văn bản.
Sau khi cài đặt Kutools cho Excel, vui lòng làm như sau:
1. Chọn phạm vi dữ liệu mà bạn muốn tách văn bản và số.
2. Sau đó nhấn vào Kutools > Hợp nhất & Tách > Chia ô, xem ảnh chụp màn hình:

3. Trong Chia ô hộp thoại, chọn Chia thành các cột tùy chọn theo Kiểu và sau đó kiểm tra Văn bản và số từ Chia theo , xem ảnh chụp màn hình:

4. Sau đó nhấn vào Ok và một hộp nhắc sẽ bật ra để nhắc bạn chọn một ô để xuất kết quả, xem ảnh chụp màn hình:

5. Nhấp chuột OK và các chuỗi văn bản trong vùng chọn đã được tách thành hai cột như ảnh chụp màn hình sau:

Nhấp vào Tải xuống Kutools cho Excel và dùng thử miễn phí ngay!
Tách văn bản và số bằng Kutools cho Excel
Các bài liên quan:
Làm thế nào để tách từ thành các chữ cái riêng biệt trong Excel?
Làm cách nào để chia ô thành nhiều cột hoặc nhiều hàng bằng ký tự xuống dòng?
-
Kutools cho Excel: Hơn 300 tính năng tiện dụng cho Excel dùng thử miễn phí
Tập hợp hơn 300 công cụ thông minh và chuyên nghiệp cho Excel, nó giúp đơn giản hóa nhiều loại tác vụ phức tạp khác nhau thành một vài cú nhấp chuột trong công việc hàng ngày của bạn, có thể tiết kiệm nhiều thời gian và tăng năng suất.
- Kết hợp nhiều trang tính hoặc sổ làm việc thành một sổ làm việc hoặc trang tính
- Đếm và tính tổng các ô dựa trên màu nền, phông chữ hoặc màu định dạng có điều kiện
- Gửi cùng một email đến danh sách người nhận riêng lẻ với các tệp đính kèm khác nhau
- Hơn 110,000 sự lựa chọn của người dùng Excel. Bản dùng thử miễn phí đầy đủ tính năng trong 30 ngày, không cần thẻ tín dụng!
- Đảm bảo hoàn tiền trong 60 ngày!


-
Kết hợp nhiều trang tính hoặc sổ làm việc thành một trang tính hoặc sổ làm việc
Trong công việc hàng ngày của bạn, việc hợp nhất nhiều trang tính hoặc sổ làm việc thành một trang tính hoặc sổ làm việc có thể là một công việc rất lớn để bạn kết hợp chúng từng cái một. Nhưng vơi Kutools cho Excel's Kết hợp , bạn có thể giải quyết công việc này chỉ với vài cú nhấp chuột.

-
Đếm và tính tổng các ô dựa trên màu nền, phông chữ hoặc màu định dạng có điều kiện
Có thể là một nhiệm vụ khó khăn đối với bạn khi đếm hoặc tính tổng các giá trị ô dựa trên màu nền, phông chữ hoặc màu định dạng có điều kiện trong một phạm vi lớn, Kutools cho Excel hỗ trợ một công cụ dễ dàng-Đếm theo màu có thể giúp bạn giải quyết công việc này nhanh nhất có thể mà không cần bất kỳ kỹ năng Excel nào.

-
Gửi cùng một email đến danh sách người nhận riêng lẻ với các tệp đính kèm khác nhau
Bạn có thể áp dụng ứng dụng Word để gửi email được cá nhân hóa cho nhiều người mà không có tệp đính kèm, nhưng, Với Kutools cho Excel's Gửi email đặc điểm này có thể được khắc phục. Đồng thời, bạn cũng có thể CC hoặc Bcc tin nhắn cho một người cụ thể.
