Dễ dàng tạo danh sách gửi thư và gửi email trong Excel
Kutools cho Excel
Tăng cường Excel với hơn 300
Tính năng mạnh mẽ
Bạn đã bao giờ cố gắng gửi email đến một danh sách các địa chỉ email có cùng nội dung thư nhưng tiêu đề được cá nhân hóa khác nhau chưa? Trên thực tế, vấn đề này có thể được xử lý bằng tính năng Mail Merge trong Word, nhưng quá trình này quá phức tạp và rắc rối. Tuy nhiên, với Kutools cho Excel, Các Tạo danh sách gửi thư và Gửi email các tính năng có thể nhanh chóng và dễ dàng tạo danh sách gửi thư và gửi email trong Excel.
Tạo danh sách gửi thư trong Excel
Định cấu hình cài đặt máy chủ Email
 Tạo danh sách gửi thư trong Excel
Tạo danh sách gửi thư trong Excel
Chỉ ba bước, bạn có thể nhanh chóng tạo một danh sách gửi thư đầy đủ với Tạo danh sách gửi thư, dễ dàng hơn nhiều so với tạo danh sách gửi thư trong Word.
1. Bật Excel và nhấp vào Kutools Plus > Tạo danh sách gửi thư. Xem ảnh chụp màn hình:

2. Trong cửa sổ bật ra Tạo danh sách gửi thư , thực hiện như các thao tác dưới đây.
1) Kiểm tra các trường bạn cần Các cột cho danh sách Gửi thư phần.
2) Chỉ định số lượng tệp đính kèm.
3) Chọn nơi bạn muốn đặt Danh sách gửi thư, kiểm tra Bảng tính mới để đặt Danh sách Gửi thư trong một trang tính mới, nếu bạn chọn Bảng tính hiện có tùy chọn, bạn có thể nhấp vào  để chọn một ô để đặt.
để chọn một ô để đặt.

3. nhấp chuột Tạothì bảng Danh sách gửi thư đã được tạo. Xem ảnh chụp màn hình:

4. Sau đó, bạn chỉ cần thêm thông tin người nhận, chủ đề tương đối và đường dẫn lưu tệp đính kèm trong bảng Danh sách gửi thư như hình minh họa bên dưới.

 Gửi email từ Excel
Gửi email từ Excel
Sau khi tạo bảng Danh sách gửi thư và nhập thông tin, bạn có thể gửi email được cá nhân hóa cho nhiều người nhận bằng Gửi email tính năng của Kutools cho Excel trong Excel.
1. Chọn bảng Danh sách Gửi thư và nhấp vào Kutools Plus > Gửi email. Xem ảnh chụp màn hình:

2. Sau đó trong Gửi email , chỉ định cài đặt như sau:
1) Chỉ định người nhận, tệp đính kèm và chủ đề từ mỗi danh sách thả xuống.
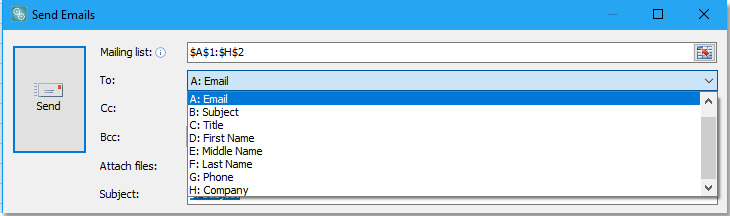
2) Chọn trường bạn muốn chèn vào nội dung thư từ danh sách thả xuống trước đó Chèn Trình giữ chỗ, và nhấp Chèn trình giữ chỗ để chèn thành công.

3) Nhập và định dạng nội dung thư trong bảng văn bản lớn khi bạn cần.

3. Chỉ định chế độ gửi email. Theo mặc định, Gửi email qua Outlook là lựa chọn. Nếu bạn muốn chỉ định chế độ gửi email khác, vui lòng bỏ chọn Gửi email qua Outlook, Và nhấp vào Cài đặt máy chủ thư đi tùy chọn, sau đó nhấp vào Mới nút trong Cài đặt Sever gửi đi (SMTP) và chỉ định cài đặt máy chủ thư đi trong hộp thoại bật ra. Sau đó, bạn có thể kiểm tra Lưu các email đã gửi tới hộp kiểm để lưu các mục email trong một thư mục sau mỗi lần gửi. Và bạn cũng có thể chỉ định khoảng thời gian gửi trong khi gửi email dựa trên danh sách gửi thư. Nhấp chuột OK, một hộp thoại bật ra để bạn nhập tên và ghi chú cho lược đồ mới. Nhấp chuột OK để hoàn thành nó. Xem ảnh chụp màn hình:


4. nhấp chuột Gửi. Một hộp thoại hiện ra để nhắc bạn rằng có bao nhiêu email đã được gửi thành công, hãy nhấp vào OK để đóng nó. Xem ảnh chụp màn hình:

Bây giờ các email sẽ được gửi qua các chế độ gửi email được chỉ định.

Lưu ý:
1. Bạn có thể lưu nội dung thư hiện tại dưới dạng tệp HTML bằng cách Lưu vào tệpvà nhập nội dung thư từ một tệp HTML nhất định bằng cách Tải từ tệp.


2. Bạn có thể sử dụng cài đặt chữ ký của Outlook hoặc gửi email từ các địa chỉ email khác bằng cách nhấp vào Các lựa chọn .
3. Theo mặc định, Gửi email qua Outlook được chọn là chế độ gửi email, có nghĩa là email sẽ được gửi bằng tài khoản mặc định trong Outlook của bạn. Nếu bạn muốn gửi email từ một tài khoản email cụ thể khác trước khi áp dụng tính năng này, bạn có thể nhấp vào liên kết  in Mailing nhóm trên Kutools Plus tab để mở Cài đặt Máy chủ Thư đi (SMTP) để đặt một tài khoản mới mà bạn muốn sử dụng để gửi email hoặc chỉnh sửa (các) tài khoản hiện có, bạn cũng có thể nhấp vào Cài đặt máy chủ thư đi cho các hộp thư chung để xem cách đặt các hộp thư trong một trang web mới. Xem ảnh chụp màn hình:
in Mailing nhóm trên Kutools Plus tab để mở Cài đặt Máy chủ Thư đi (SMTP) để đặt một tài khoản mới mà bạn muốn sử dụng để gửi email hoặc chỉnh sửa (các) tài khoản hiện có, bạn cũng có thể nhấp vào Cài đặt máy chủ thư đi cho các hộp thư chung để xem cách đặt các hộp thư trong một trang web mới. Xem ảnh chụp màn hình:

Mẹo: Theo mặc định, trong khi Gửi email qua hộp kiểm Outlook kiểm tra Sử dụng cài đặt chữ ký của Outlook đã chọn hộp kiểm, bạn có thể bỏ chọn nó khi cần.
 Định cấu hình cài đặt máy chủ Email
Định cấu hình cài đặt máy chủ Email
Để gửi email bằng máy chủ Office365:
Cổng SMTP: 25
Giao thức SSL: ON
Tên người dùng SMTP: (tên người dùng Office365 của bạn)
Mật khẩu SMTP: (mật khẩu Office365 của bạn)
Để gửi email bằng Gmail, hãy phân phát:
Cổng SMTP: 465
Giao thức SSL: ON
Tên người dùng SMTP: (tên người dùng Gmail của bạn)
Mật khẩu SMTP: (mật khẩu Gmail của bạn)
Nếu gặp lỗi từ Google, bạn cũng có thể cần bật "ứng dụng kém an toàn" trong tài khoản Google của mình.
1. Bật cài đặt 'ứng dụng kém an toàn' với tư cách Quản trị viên miền thư
2.Click Bảo mật > Cài đặt cơ bản.
3. bên dưới Ứng dụng kém an toàn hơn, lựa chọn Đi tới cài đặt cho các ứng dụng kém an toàn hơn.
4. trong cửa sổ phụ, chọn Thực thi quyền truy cập vào các ứng dụng kém an toàn hơn cho tất cả người dùng nút radio.
(Bạn cũng có thể sử dụng Cho phép người dùng quản lý quyền truy cập của họ vào các ứng dụng kém an toàn hơn, nhưng đừng quên bật ứng dụng kém an toàn hơn tùy chọn trong cài đặt người dùng sau đó!)
5. nhấp vào Lưu .
2. Bật cài đặt 'ứng dụng kém an toàn' với tư cách là người dùng hộp thư
2.Trên bảng điều hướng bên trái, nhấp vào Bảo mật .
3. Ở cuối trang, trong bảng điều khiển Quyền truy cập ứng dụng kém an toàn, hãy nhấp vào Bật truy cập.
Nếu bạn không thấy cài đặt này, quản trị viên của bạn có thể đã tắt quyền truy cập tài khoản ứng dụng kém an toàn hơn (kiểm tra hướng dẫn ở trên).
4. nhấp vào Lưu .
Demo
Các công cụ sau đây có thể tiết kiệm đáng kể thời gian và tiền bạc của bạn, cái nào phù hợp với bạn?
Tab văn phòng: Sử dụng các tab tiện dụng trong Office của bạn, như cách của Chrome, Firefox và Internet Explorer mới.
Kutools cho Excel: Hơn 300 chức năng nâng cao cho Excel 2021, 2019, 2016, 2013, 2010, 2007 và Office 365.
Kutools cho Excel
Chức năng được mô tả ở trên chỉ là một trong 300 chức năng mạnh mẽ của Kutools cho Excel.
Được thiết kế cho Excel (Office) 2021, 2019, 2016, 2013, 2010, 2007 và Office 365. Tải xuống và sử dụng miễn phí trong 30 ngày.
