Lọc nhanh dữ liệu dựa trên giá trị ô với nhiều tiêu chí trong Excel
Kutools cho Excel
Tăng cường Excel với hơn 300
Tính năng mạnh mẽ
Với chức năng Lọc trong Excel, bạn có thể dễ dàng lọc dữ liệu theo một tiêu chí. Và khi bạn muốn lọc ngày dựa trên hai hoặc nhiều tiêu chí, bạn có thể sử dụng Bộ lọc nâng cao, nhưng phương pháp này không dễ sử dụng. Với Kutools cho Excel'S Siêu lọc tiện ích, bạn có thể lọc dữ liệu dựa trên giá trị ô với nhiều tiêu chí bằng một vài cú nhấp chuột.
Dữ liệu bộ lọc dựa trên giá trị ô với một tiêu chí
Lọc dữ liệu dựa trên giá trị ô với nhiều tiêu chí
Lọc dữ liệu dựa trên năm / tháng / ngày / tuần / quý
Lọc dữ liệu dựa trên độ dài văn bản / số ký tự
Lọc văn bản ô có phân biệt chữ hoa chữ thường (chỉ chữ hoa / chữ thường hoặc chứa chữ hoa / chữ thường)
Lọc các giá trị ô có tất cả các lỗi hoặc một lỗi cụ thể
Lưu tiêu chí bộ lọc dưới dạng kịch bản để sử dụng lần sau
Nhấp chuột Kutools Plus >> Siêu lọc. Xem ảnh chụp màn hình:
 |
|
 |
Dữ liệu bộ lọc dựa trên giá trị ô với một tiêu chí
Giả sử bạn có một trang tính như được hiển thị trong ảnh chụp màn hình sau, bạn có thể lọc dữ liệu bằng Siêu lọc tiện ích như sau:

Trong bản demo này, chúng tôi sẽ lọc dữ liệu dựa trên Sản phẩm = KTE.
1. Áp dụng tiện ích (Nhấp vào Kutools Plus > Siêu lọc).
2. Áp dụng các cài đặt trong Siêu lọc như thể hiện trong ảnh chụp màn hình.
 |
1. Kiểm tra  để sửa lựa chọn, sau đó nhấp vào để sửa lựa chọn, sau đó nhấp vào |
| 2. Nói chung Mối quan hệ danh sách thả xuống để chọn OR or VÀ mối quan hệ như bạn cần. | |
| 3. Chọn mối quan hệ nhóm bằng cách nhấp vào Mối quan hệ trong nhóm danh sách thả xuống. | |
 |
4. Nhấp vào đường ngang bên cạnh mối quan hệ VÀvà nó sẽ xuất hiện một số hộp điều kiện, hãy nhấp vào hộp điều kiện và chọn tiêu chí lần lượt khi bạn cần. |
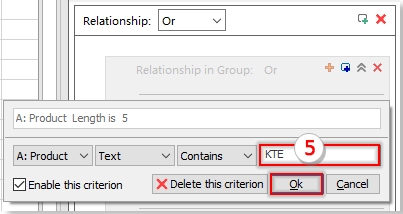 |
5. Sau đó, nhập điều kiện mà bạn muốn sử dụng, trong trường hợp này, KTE. Và nhấp vào Ok nút để thêm điều kiện |
3. Sau đó nhấn vào Lọc cái nút. Bạn sẽ thấy kết quả bộ lọc trong trang tính như sau:

Lọc dữ liệu dựa trên giá trị ô với nhiều tiêu chí
Nếu bạn muốn lọc dữ liệu dựa trên các tiêu chí sau:
- (1.) Sản phẩm = KTE và Quốc gia = Hoa Kỳ
- (2.) Sản phẩm = KTO và KHÔNG. ≥ 10
Và giữa hai tiêu chí này, mối quan hệ là or.
Bạn có thể nhanh chóng lọc dữ liệu bạn muốn bằng các bước sau:
1. Áp dụng tiện ích này bằng cách nhấp vào Kutools Plus > Siêu lọc.
2. Áp dụng các cài đặt trong Siêu lọc hộp thoại như trong ảnh chụp màn hình:
- (1.) Mối quan hệ giữa hai tiêu chí là hoặc, vì vậy bạn cần chọn OR từ chung Mối quan hệ danh sách thả xuống.
- (2.) Tạo các tiêu chí khi bạn cần và bạn có thể nhấp vào Thêm Bộ lọc or Thêm nút để thêm nhóm điều kiện mới.
- (3) Sau đó nhấp vào Lọc để lọc dữ liệu

Demo
Lọc dữ liệu dựa trên năm / tháng / ngày / tuần / quý
Trong Excel, nếu bạn muốn lọc các hàng dựa trên năm, tháng, ngày, tuần hoặc quý của ngày, Siêu lọc cũng có thể giúp bạn giải quyết công việc này. Trong ví dụ này, tôi muốn lọc dữ liệu trong quý 3, bạn có thể làm như sau:
1. Áp dụng tiện ích này bằng cách nhấp vào Kutools Plus > Siêu lọc.
2. Sau đó, trong xuất hiện Siêu lọc , đặt các tùy chọn sau:
- (1.) Kiểm tra
 để sửa lựa chọn, sau đó nhấp vào
để sửa lựa chọn, sau đó nhấp vào  để chọn lựa chọn mà bạn muốn lọc các hàng cụ thể.
để chọn lựa chọn mà bạn muốn lọc các hàng cụ thể. - (2.) Nói chung Mối quan hệ danh sách thả xuống để chọn OR or VÀ mối quan hệ như bạn cần.
- (3.) Chọn mối quan hệ nhóm bằng cách nhấp vào Mối quan hệ trong nhóm danh sách thả xuống.
- (4.) Nhấp vào đường ngang bên cạnh mối quan hệ VÀvà nó sẽ hiển thị một số hộp điều kiện, nhấp vào các hộp điều kiện và chỉ định tiêu chí lần lượt khi bạn cần.
- Sau khi hoàn tất cài đặt, hãy nhấp vào Lọc và các hàng của ngày trong quý 3 đã được lọc ra.

Chú thích: Bạn có thể lọc dữ liệu theo tháng, năm, ngày, tuần tùy thích.
Demo
Lọc dữ liệu dựa trên độ dài văn bản / số ký tự
Ví dụ: nếu bạn muốn lọc các hàng theo một trong các độ dài văn bản cột, để lọc tất cả các hàng có độ dài văn bản lớn hơn 15 ký tự. Những gì bạn nên làm? Các Siêu lọc tiện ích có thể giải quyết công việc này một cách nhanh chóng và dễ dàng.
1. Áp dụng tiện ích này bằng cách nhấp vào Kutools Plus > Siêu lọc.
2. Trong Siêu lọc , đặt các tùy chọn sau:
- (1.) Nhấp vào
 để chọn phạm vi dữ liệu mà bạn muốn lọc các hàng cụ thể.
để chọn phạm vi dữ liệu mà bạn muốn lọc các hàng cụ thể. - (2.) Trong danh sách thả xuống Mối quan hệ chung để chọn OR or VÀ mối quan hệ như bạn cần.
- (3.) Chọn mối quan hệ nhóm bằng cách nhấp vào Mối quan hệ trong danh sách thả xuống Nhóm.
- (4.) Nhấp vào đường ngang bên cạnh mối quan hệ VÀvà nó sẽ hiển thị một số hộp điều kiện, nhấp vào các hộp điều kiện và chỉ định tiêu chí lần lượt khi bạn cần.
- Sau đó nhấn vào Lọc , các hàng có độ dài văn bản lớn hơn 15 ký tự đã được lọc ra.

Chú thích: Bạn có thể lọc các hàng có độ dài văn bản là một số ký tự cụ thể hoặc ít hơn một số ký tự như bạn muốn.
Demo
Lọc văn bản ô có phân biệt chữ hoa chữ thường (chỉ chữ hoa / chữ thường hoặc chứa chữ hoa / chữ thường)
Để lọc các hàng mà chuỗi văn bản chỉ là chữ hoa hoặc chữ thường, bạn có thể áp dụng Siêu lọc để hoàn thành nó một cách thuận tiện. Vui lòng làm như sau:
1. Chọn phạm vi dữ liệu mà bạn muốn lọc và nhấp vào Kutools Plus > Siêu lọc đi đến Siêu lọc , trong hộp thoại, bấm vào đường ngang bên cạnh mối quan hệ VÀ, sau đó chọn tên cột mà bạn muốn lọc từ danh sách thả xuống đầu tiên và từ danh sách thả xuống thứ hai, hãy chọn Định dạng văn bản.
2. Sau đó chọn tiêu chí từ menu thả xuống thứ ba, cuối cùng chỉ định một lựa chọn bạn cần và nhấp vào OK , bạn chỉ có thể lọc văn bản viết hoa / viết thường hoặc văn bản có chứa chữ hoa / thường, sau đó nhấp vào Lọc. xem ảnh chụp màn hình:

Demo
Lọc các giá trị ô có tất cả các lỗi hoặc một lỗi cụ thể
Chọn dữ liệu bạn muốn lọc và nhấp vào Kutools Plus > Siêu lọc để đi đến hộp thoại Bộ lọc Siêu, trong hộp thoại, hãy bấm vào đường ngang bên cạnh mối quan hệ VÀ, sau đó chọn tên cột mà bạn muốn lọc từ danh sách thả xuống đầu tiên và từ danh sách thả xuống thứ hai, hãy chọn lỗi. Sau đó chọn tiêu chí từ menu thả xuống thứ ba, cuối cùng chỉ định một lựa chọn bạn cần và nhấp vào Ok , bạn có thể lọc tất cả các lỗi hoặc một lỗi cụ thể như # N / A, # VALUE !, sau đó nhấp vào Lọc. xem ảnh chụp màn hình:

Demo

Mẹo:
Bạn có thể bối rối khi áp dụng tiện ích này lần đầu tiên, vì vậy chúng tôi đã tạo một mẫu cài sẵn để bạn tham khảo và sử dụng.
1. Sau khi kích hoạt Siêu lọc tiện ích, bấm vào Tạo kịch bản cài đặt bộ lọc mới nút> Kịch bản mẫu để mở sổ làm việc mẫu và tiêu chí mặc định.

2. Và các tiêu chí đã được thiết lập, bạn có thể bắt chước chúng khi áp dụng tiện ích này, nhấp vào Lọc để lọc dữ liệu và bạn sẽ nhận được kết quả sau:
 |
 |
3. Tất cả các tính năng của Super Filter được thu thập trong menu thả xuống như hình minh họa bên dưới. Bạn có thể sử dụng chúng từ menu thả xuống khi cần.

Lưu tiêu chí bộ lọc dưới dạng kịch bản để sử dụng lần sau
Với Siêu lọc tiện ích, bạn có thể lưu các tiêu chí bộ lọc hiện tại dưới dạng một kịch bản có thể được sử dụng lại vào lần sau.
![]() : Nhấp vào nút này để tạo một kịch bản cài đặt bộ lọc mới. Nếu đã tồn tại các cài đặt bộ lọc chưa được lưu, một hộp thoại sẽ xuất hiện để nhắc nhở bạn.
: Nhấp vào nút này để tạo một kịch bản cài đặt bộ lọc mới. Nếu đã tồn tại các cài đặt bộ lọc chưa được lưu, một hộp thoại sẽ xuất hiện để nhắc nhở bạn.
![]() : Nhấp vào nút này để lưu cài đặt bộ lọc hiện tại của bạn, nếu cài đặt bộ lọc hiện tại chưa từng được lưu trước đó, một hộp thoại bật ra để bạn đặt tên cho kịch bản bộ lọc mới này và chỉ định quy mô áp dụng.
: Nhấp vào nút này để lưu cài đặt bộ lọc hiện tại của bạn, nếu cài đặt bộ lọc hiện tại chưa từng được lưu trước đó, một hộp thoại bật ra để bạn đặt tên cho kịch bản bộ lọc mới này và chỉ định quy mô áp dụng.
![]() : Nhấp vào nút này để lưu cài đặt bộ lọc hiện tại vào một kịch bản bộ lọc mới.
: Nhấp vào nút này để lưu cài đặt bộ lọc hiện tại vào một kịch bản bộ lọc mới.
 : Nhấp vào nút này để đóng kịch bản bộ lọc hiện tại.
: Nhấp vào nút này để đóng kịch bản bộ lọc hiện tại.
 Nhấp vào nút này để hiển thị Mở kịch bản cài đặt bộ lọc đã lưu , sau đó chọn một kịch bản trong ngăn bên phải của hộp thoại để mở nó.
Nhấp vào nút này để hiển thị Mở kịch bản cài đặt bộ lọc đã lưu , sau đó chọn một kịch bản trong ngăn bên phải của hộp thoại để mở nó.
![]() : Bấm vào nút này, a Quản lý các tình huống cài đặt bộ lọc hộp thoại sẽ hiển thị, bạn có thể quản lý (thêm, đổi tên, xóa, mở, nhập hoặc xuất) các thư mục kịch bản trong ngăn bên trái, cũng trong ngăn bên phải, bạn có thể quản lý (thêm, đổi tên, xóa, mở, di chuyển, nhập hoặc xuất) các kịch bản của từng thư mục kịch bản. Xem ảnh chụp màn hình:
: Bấm vào nút này, a Quản lý các tình huống cài đặt bộ lọc hộp thoại sẽ hiển thị, bạn có thể quản lý (thêm, đổi tên, xóa, mở, nhập hoặc xuất) các thư mục kịch bản trong ngăn bên trái, cũng trong ngăn bên phải, bạn có thể quản lý (thêm, đổi tên, xóa, mở, di chuyển, nhập hoặc xuất) các kịch bản của từng thư mục kịch bản. Xem ảnh chụp màn hình:
Ghi chú:
1. Bạn có thể thêm nhóm bộ lọc bằng cách nhấp vào Thêm nút or  nút, tất cả các điều kiện và nhóm điều kiện có thể được đóng hoặc tắt bằng cách nhấp vào Đóng hoặc bỏ chọn các hộp kiểm.
nút, tất cả các điều kiện và nhóm điều kiện có thể được đóng hoặc tắt bằng cách nhấp vào Đóng hoặc bỏ chọn các hộp kiểm.
2.  Nhấn vào Cài đặt , bạn có thể đặt cách hiển thị tiêu chí bộ lọc khi cần, kiểm tra Tự động gập Enabel cho các tiêu chí hộp kiểm, sau đó chọn một kiểu gấp từ danh sách thả xuống.
Nhấn vào Cài đặt , bạn có thể đặt cách hiển thị tiêu chí bộ lọc khi cần, kiểm tra Tự động gập Enabel cho các tiêu chí hộp kiểm, sau đó chọn một kiểu gấp từ danh sách thả xuống.
và bạn cũng có thể chọn kiểu lưu kịch bản khi bạn cần trong Khi đóng sổ làm việc, một kịch bản không được lưu phần.
3. Nhấp vào Nộp đơn để chỉ định tỷ lệ mà cài đặt bộ lọc hiện tại áp dụng cho.
4. nhấp chuột Trong sáng để hủy bộ lọc và khôi phục dữ liệu.
5. Nếu bạn nghĩ rằng Siêu lọc tính năng này rất hữu ích, bạn có thể nhấp vào  để chia sẻ nó với bạn bè của bạn.
để chia sẻ nó với bạn bè của bạn.
Các công cụ sau đây có thể tiết kiệm đáng kể thời gian và tiền bạc của bạn, cái nào phù hợp với bạn?
Tab văn phòng: Sử dụng các tab tiện dụng trong Office của bạn, như cách của Chrome, Firefox và Internet Explorer mới.
Kutools cho Excel: Hơn 300 chức năng nâng cao cho Excel 2021, 2019, 2016, 2013, 2010, 2007 và Office 365.
Kutools cho Excel
Chức năng được mô tả ở trên chỉ là một trong 300 chức năng mạnh mẽ của Kutools cho Excel.
Được thiết kế cho Excel (Office) 2021, 2019, 2016, 2013, 2010, 2007 và Office 365. Tải xuống và sử dụng miễn phí trong 30 ngày.
