Cách mạng hóa việc phân tích dữ liệu: Tích hợp ChatGPT vào Excel để có thông tin chi tiết thông minh hơn
Trong thế giới điều khiển dữ liệu có nhịp độ nhanh ngày nay, hiệu quả và sự đổi mới trong phân tích dữ liệu là điều tối quan trọng. Một bước nhảy vọt đáng kể theo hướng này là việc tích hợp các công cụ AI với các ứng dụng xử lý dữ liệu truyền thống như Microsoft Excel. Trợ lý AI của Kutools luôn đi đầu trong việc tích hợp này, cung cấp một cách liền mạch để kết hợp sức mạnh phân tích của ChatGPT với tính linh hoạt của Excel. Hướng dẫn này đi sâu vào những gì Trợ lý AI của Kutools là lợi ích của nó so với ChatGPT tiêu chuẩn và hướng dẫn toàn diện về cách tận dụng nó để có được thông tin chuyên sâu về dữ liệu thông minh hơn trong Excel.

Tại sao nên sử dụng Kutools AI Aide thay vì ChatGPT?
Làm cách nào để sử dụng Kutools AI Aide trong Excel?
- Bước 1: Cài đặt Kutools AI Aide
- Bước 2: Kích hoạt Kutools AI Aide
- Bước 3: Định cấu hình cài đặt Kutools AI Aide
- Bước 4: Sử dụng Kutools AI Aide trong Excel
Một số ví dụ về sử dụng Kutools AI Aide
- Ví dụ 1: Thực hiện thao tác và nhận kết quả một cách thông minh
- Ví dụ 2: Tạo công thức tùy chỉnh
- Ví dụ 3: Tạo hàm do người dùng xác định
- Ví dụ 4: Tạo mã VBA
- Ví dụ 5: Phân tích dữ liệu và tạo biểu đồ
- Ví dụ 6: Gọi các hàm Kutools (hơn 300 tính năng tiện dụng)
- Các yêu cầu chung bổ sung (dịch thuật, phân tích hàm ...)
Video: Tích hợp ChatGPT vào Excel để có thông tin chi tiết thông minh hơn - Kutools AI Aide
Trợ lý AI của Kutools là gì?
Kutools cho Excel
Tăng cường Excel với hơn 300
Tính năng mạnh mẽ
Trợ lý AI của Kutools, được chế tạo tỉ mỉ bởi ExtendOffice, là một trong hơn 300 tính năng nâng cao của Kutools cho Excel. Nó tích hợp các khả năng của trí tuệ nhân tạo, cụ thể là ChatGPT của OpenAI, trực tiếp vào Microsoft Excel. Nó hoạt động như một cầu nối giữa các mô hình ngôn ngữ AI tiên tiến và môi trường bảng tính của Excel, cho phép người dùng thực hiện phân tích dữ liệu phức tạp, tạo mã, tạo công thức tùy chỉnh và hơn thế nữa bằng cách sử dụng xử lý ngôn ngữ tự nhiên.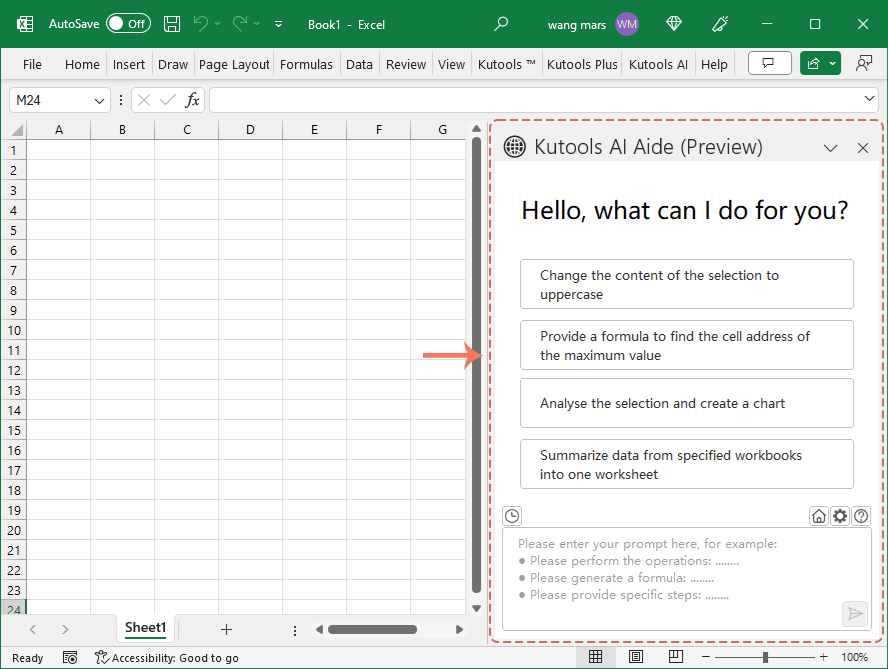
Tại sao nên sử dụng Kutools AI Aide thay vì ChatGPT?
ChatGPT cung cấp giao diện chatbot hấp dẫn, hoàn hảo để tìm hiểu và khám phá các khả năng của GPT. Tuy nhiên, hầu hết công việc của bạn có thể diễn ra trong các trình chỉnh sửa tài liệu thực như Excel, nơi chứa dữ liệu của bạn. Khai thác toàn bộ tiềm năng của quy trình công việc Excel của bạn trở nên liền mạch với Kutools AI Aide, một cải tiến so với giao diện ChatGPT thông thường. Sự tích hợp mạnh mẽ này không chỉ hợp lý hóa thao tác dữ liệu của bạn trong Microsoft Excel mà còn mang lại một loạt lợi ích phù hợp để tăng năng suất và cộng tác:
|
|
|
|
|
|
Làm cách nào để sử dụng Kutools AI Aide trong Excel?
Dưới đây là hướng dẫn từng bước về cách thiết lập và sử dụng Kutools AI Aide để nâng cao tác vụ phân tích dữ liệu của bạn trong Excel:
Bước 1: Cài đặt Kutools AI Aide
Tới Trang tải về để tải xuống Kutools for Excel, sau đó chạy tệp cài đặt và làm theo lời nhắc để cài đặt Kutools cho Excel.
Bước 2: Kích hoạt Kutools AI Aide
- Sau khi cài đặt Kutools cho Excel, ba tab mới – Kutools, Kutools Plus và Kutools AI được hiển thị trên ribbon.
- Sau đó nhấn vào Kutools AI > Trợ lý AI, xem ảnh chụp màn hình:

- A Trợ lý AI của Kutools khung được hiển thị ở bên phải của tệp Excel.
- Có bốn lệnh trong khung như bạn có thể thấy.
- Ở phía dưới, có một hộp trò chuyện nơi bạn có thể nhập bất kỳ câu hỏi nào bạn muốn hỏi.

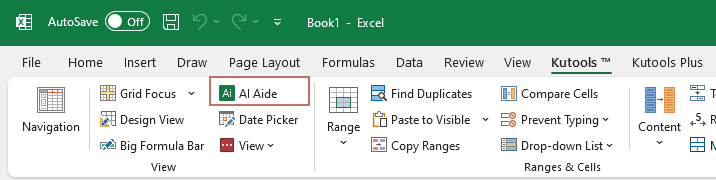
Bước 3: Định cấu hình cài đặt Kutools AI Aide
Trong tạp chí Trợ lý AI của Kutools pane, click  biểu tượng để mở Đặt Trợ lý AI của Kutools hộp thoại:
biểu tượng để mở Đặt Trợ lý AI của Kutools hộp thoại:
- Sao chép và dán khóa API OpenAI của bạn vào hộp văn bản;
- Sau đó, chọn mô hình gpt (gpt-4-turbo, gpt-3.5-turbo) bạn cần. Ở đây, chúng tôi khuyên bạn nên sử dụng gpt-4-turbo; (GPT-4, được trang bị kiến thức tổng quát sâu rộng và chuyên môn chuyên sâu, có thể hiểu các hướng dẫn phức tạp được đưa ra bằng ngôn ngữ tự nhiên và giải quyết các vấn đề khó khăn một cách chính xác.)
- Cuối cùng, nhấp OK .
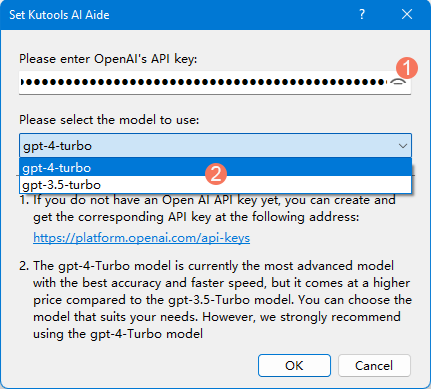
- Sau đó, một Kutools cho Excel hộp nhắc bật ra để nhắc bạn rằng khóa API đã được đặt thành công. Và sau đó, nhấp vào OK cái nút. Xem ảnh chụp màn hình:

- Nếu chưa có khóa API OpenAI, bạn có thể tạo và lấy khóa API tương ứng từ trang web này:
https://platform.openai.com/api-keys - Để biết chi tiết từng bước nhận khóa API OpenAI, vui lòng xem liên kết này:
https://www.extendoffice.com/documents/excel/7435-get-openai-api-key.html - Để biết giá chính xác cho các mô hình AI như GPT-4 hoặc gpt-3.5-turbo được sử dụng trong ChatGPT, tôi khuyên bạn nên xem trang định giá cho các mô hình AI trên trang web của OpenAI. Ở đó, bạn sẽ tìm thấy thông tin chi tiết về chi phí và các tùy chọn cho các kiểu máy cụ thể mà bạn đang xem xét.
https://openai.com/pricing
Bước 4: Sử dụng Kutools AI Aide trong Excel
Sau khi đặt khóa API, bây giờ, bạn có thể bắt đầu tương tác với AI để thực hiện các tác vụ khác nhau. Ví dụ, ở đây, tôi sẽ đánh dấu mọi hàng khác của phạm vi đã chọn bằng màu xanh nhạt.
- Chọn phạm vi dữ liệu mà bạn muốn phân tích hoặc thao tác với Kutools AI Aide, sau đó nhập yêu cầu của bạn vào hộp trò chuyện và nhấp vào
 nút hoặc bấm đăng ký hạng mục thi chìa khóa để gửi câu hỏi. Xem ảnh chụp màn hình:
nút hoặc bấm đăng ký hạng mục thi chìa khóa để gửi câu hỏi. Xem ảnh chụp màn hình:
- Sau khi phân tích nhấn Thực hiện nút để chạy. Kutools AI Aide sẽ xử lý yêu cầu của bạn bằng AI và trả về kết quả trực tiếp trong Excel. Xem bản demo bên dưới:

- Nếu kết quả không đáp ứng mong đợi của bạn, chỉ cần nhấp vào Không hài lòng cái nút. Kutools AI Aide sau đó sẽ tạo hướng dẫn chi tiết từng bước phù hợp với nhu cầu của bạn. Xem ảnh chụp màn hình:

- Sau khi nhận được phân tích, nếu bạn quyết định không tiếp tục, vui lòng nhấp vào Bỏ qua để hủy trò chuyện.
 : Nhấp vào biểu tượng này sẽ hiển thị lịch sử tìm kiếm. Bạn có thể nhấp vào Xóa lịch sử để xóa lịch sử được liệt kê.
: Nhấp vào biểu tượng này sẽ hiển thị lịch sử tìm kiếm. Bạn có thể nhấp vào Xóa lịch sử để xóa lịch sử được liệt kê.
 : Nhấp vào biểu tượng này sẽ quay trở lại trang chủ của khung Kutools AI Aide này.
: Nhấp vào biểu tượng này sẽ quay trở lại trang chủ của khung Kutools AI Aide này. : Nhấp vào biểu tượng này sẽ mở ra Đặt Trợ lý AI của Kutools hộp thoại, nơi bạn có thể sửa đổi cài đặt của Kutools AI Aide.
: Nhấp vào biểu tượng này sẽ mở ra Đặt Trợ lý AI của Kutools hộp thoại, nơi bạn có thể sửa đổi cài đặt của Kutools AI Aide.
Một số ví dụ về sử dụng Kutools AI Aide
Kutools AI Aide cung cấp nhiều chức năng để nâng cao trải nghiệm Excel của bạn, giúp các tác vụ phức tạp trở nên đơn giản và hiệu quả hơn. Dưới đây là cái nhìn chi tiết về một số ví dụ về cách bạn có thể sử dụng Kutools AI Aide:
Ví dụ 1: Thực hiện thao tác và nhận kết quả một cách thông minh
Kutools cho Excel
Tăng cường Excel với hơn 300
Tính năng mạnh mẽ
Kutools AI Aide có thể tự động hóa và thực hiện các thao tác một cách thông minh trong Excel. Ví dụ: bạn có thể yêu cầu nó tóm tắt một tập dữ liệu lớn, tìm mối tương quan hoặc xác định xu hướng và nó sẽ xử lý yêu cầu và cung cấp cho bạn kết quả ngắn gọn, giúp bạn tiết kiệm thời gian và công sức phân tích thủ công.
Ví dụ: tôi muốn xác định và làm nổi bật sự khác biệt giữa hai cột dữ liệu.
- Trong hộp trò chuyện, vui lòng nhập văn bản sau:
“Vui lòng xác định và nêu bật sự khác biệt giữa dữ liệu trong A2:A16 và C2:C10:” - Sau đó, nhấp vào Gửi nút hoặc bấm đăng ký hạng mục thi chìa khóa. Sau khi phân tích, nhấp vào Thực hiện nút để tiếp tục. Kutools AI Aide sẽ xử lý yêu cầu của bạn bằng AI và cung cấp kết quả trực tiếp trong Excel. Tham khảo demo bên dưới:

Ví dụ 2: Tạo công thức tùy chỉnh
Tạo công thức tùy chỉnh có thể là một công việc tẻ nhạt, đặc biệt đối với các phép tính phức tạp. Với Kutools AI Aide, bạn có thể tạo các công thức này một cách dễ dàng. Chỉ cần mô tả phép tính mong muốn, Kutools AI Aide sẽ tạo công thức Excel thích hợp cho bạn, sẵn sàng để sử dụng trong bảng tính của bạn.
Ví dụ: tôi muốn tính khoản thanh toán mỗi tháng dựa trên lãi suất hàng năm, tổng số tiền vay và thời hạn vay trong bảng.
- Trong hộp trò chuyện, vui lòng làm rõ câu hỏi của bạn như nội dung sau:
“Ô B1 chứa lãi suất hàng năm, ô B2 thời hạn cho vay và ô B3 tổng số tiền cho vay. Vui lòng giúp tôi lập công thức tính số tiền phải trả mỗi tháng:” - Sau đó, nhấp vào Gửi nút hoặc bấm đăng ký hạng mục thi chìa khóa. Sau khi phân tích, hãy sao chép công thức đã cho vào ô nơi bạn muốn hiển thị khoản thanh toán hàng tháng. Và sau đó nhấn đăng ký hạng mục thi phím để nhận kết quả:
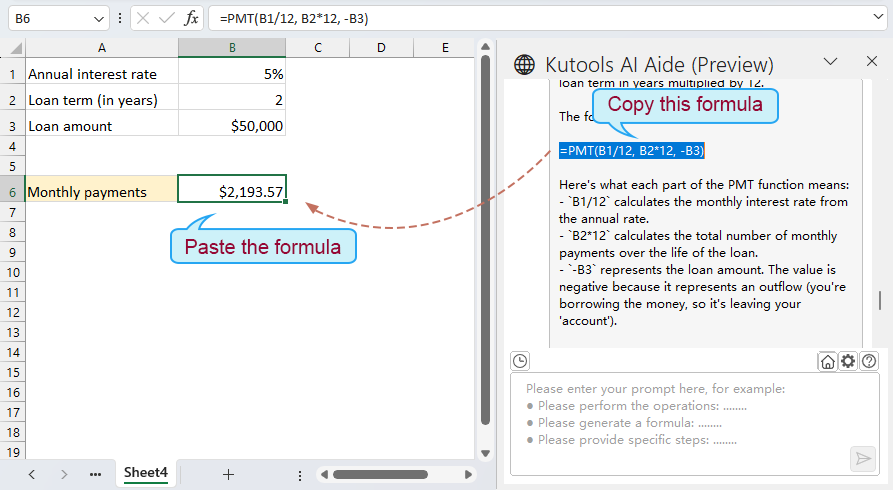
Ví dụ 3: Tạo hàm do người dùng xác định
Hàm do người dùng xác định (UDF) trong Excel cho phép người dùng tạo các hàm tùy chỉnh có thể thực hiện các phép tính hoặc tác vụ cụ thể, được điều chỉnh theo yêu cầu riêng của họ. Với Kutools AI Aide, quy trình tạo các UDF này được đơn giản hóa đáng kể, cho phép người dùng khai thác sức mạnh của AI để tự động hóa và hợp lý hóa các tác vụ Excel của họ. Dưới đây là cái nhìn chi tiết về cách bạn có thể tạo UDF bằng Kutools AI Aide.
Ví dụ: ở đây, tôi sẽ đếm các ô có phông chữ màu đỏ bằng cách sử dụng Hàm do người dùng xác định.
- Trong hộp trò chuyện, vui lòng làm rõ câu hỏi của bạn như nội dung sau:
“Vui lòng tạo một hàm do người dùng xác định để đếm số ô có phông chữ màu đỏ trong phạm vi A1:E10:” - Sau đó, nhấp vào Gửi nút hoặc bấm đăng ký hạng mục thi chìa khóa. Sau khi phân tích, Kutools AI Aide sẽ diễn giải yêu cầu của bạn và tạo mã VBA tương ứng cho UDF, cung cấp các bước chi tiết để triển khai.
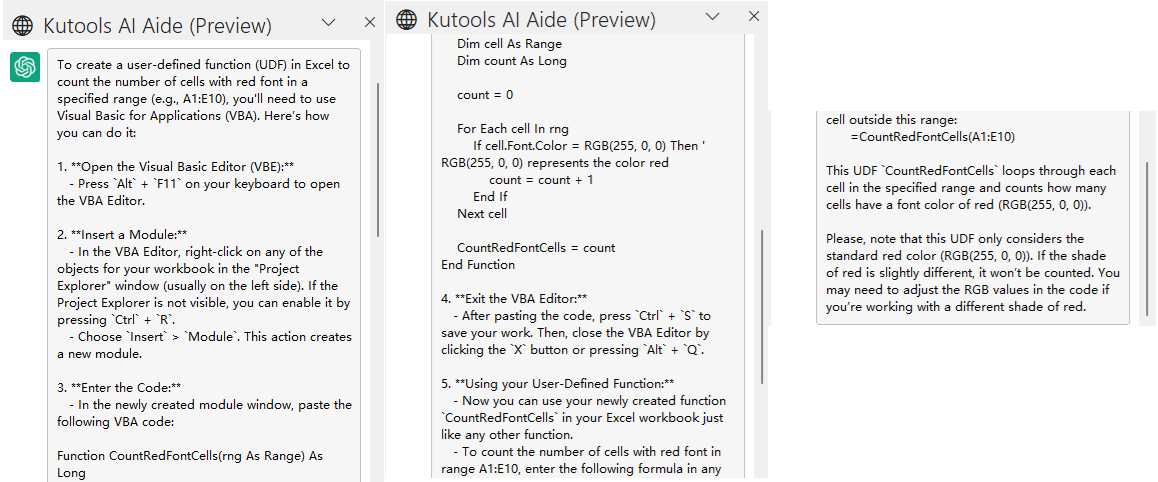
- Tiếp theo, bạn chỉ cần làm theo hướng dẫn do Kutools AI Aide cung cấp là có thể đạt được kết quả như mong muốn.
Ví dụ 4: Tạo mã VBA
Đối với những người cần tự động hóa các tác vụ trong Excel nhưng thiếu kỹ năng lập trình, Kutools AI Aide có thể tạo mã VBA dựa trên hướng dẫn mô tả. Tính năng này thu hẹp khoảng cách giữa những người không phải là lập trình viên và khả năng tự động hóa nâng cao của Excel, cho phép tạo ra các giải pháp tự động hóa tùy chỉnh.
Ví dụ: tôi muốn lấy danh sách tên tệp trong một thư mục vào trang tính.
- Trong hộp trò chuyện, vui lòng làm rõ câu hỏi của bạn như nội dung sau:
“Hãy tạo mã VBA để liệt kê tất cả tên tệp từ một thư mục vào bảng tính” - Sau đó, nhấp vào Gửi nút hoặc bấm đăng ký hạng mục thi chìa khóa. Sau khi phân tích, Kutools AI Aide sẽ diễn giải yêu cầu của bạn và tạo mã VBA tương ứng, cung cấp các bước chi tiết để triển khai.

- Tiếp theo, bạn chỉ cần làm theo hướng dẫn do Kutools AI Aide cung cấp là có thể đạt được kết quả như mong muốn.
Ví dụ 5: Phân tích dữ liệu và tạo biểu đồ
Kutools AI Aide đưa việc phân tích dữ liệu lên một tầm cao mới bằng cách không chỉ phân tích tập dữ liệu mà còn tạo ra các biểu đồ toàn diện. Chức năng kép này cung cấp cách trình bày dữ liệu trực quan, giúp diễn giải và trình bày kết quả một cách hiệu quả dễ dàng hơn.
Ví dụ: tôi muốn phân tích phạm vi dữ liệu và tạo biểu đồ tương ứng.
- Chọn phạm vi dữ liệu bạn muốn phân tích và tạo biểu đồ. Sau đó nhập yêu cầu phân tích như văn bản sau:
“Phân tích dữ liệu đã chọn và tạo biểu đồ:” - Sau đó, nhấp vào Gửi nút hoặc bấm đăng ký hạng mục thi chìa khóa. Sau khi phân tích, nhấp vào Thực hiện nút để tiếp tục. Kutools AI Aide sẽ xử lý dữ liệu dựa trên yêu cầu của bạn, thực hiện phân tích và tự động tạo biểu đồ, xem bản demo bên dưới:

Ví dụ 6: Gọi các hàm Kutools (hơn 300 tính năng tiện dụng)
Kutools for Excel bao gồm hơn 300 tính năng tiện dụng và với Kutools AI Aide, người dùng có thể dễ dàng truy cập và sử dụng các chức năng này. Sự tích hợp này cho phép sử dụng bộ công cụ mở rộng của Kutools một cách năng động và thông minh hơn, nâng cao chức năng tổng thể của Excel.
Nếu Kutools có thể đáp ứng yêu cầu của bạn, trợ lý AI sẽ kích hoạt chính xác chức năng liên quan để hỗ trợ bạn hoàn thành mục tiêu của mình.
Ví dụ: nếu bạn cần mã hóa các ô cụ thể, Kutools AI Aide sẽ đề xuất Mã hóa ô chức năng, tận dụng các khả năng hiện có trong Kutools.
- Chọn phạm vi dữ liệu bạn muốn mã hóa. Và sau đó nhập văn bản sau được hiển thị:
“Mã hóa các ô đã chọn:” - Sau đó, nhấp vào Gửi nút hoặc bấm đăng ký hạng mục thi chìa khóa. Trợ lý AI của Kutools phân tích yêu cầu của bạn và xác định chức năng Kutools tương ứng đáp ứng nhu cầu của bạn. Sau đó, nhấp vào Thực hiện để gọi tính năng đó. Xem bản demo bên dưới:
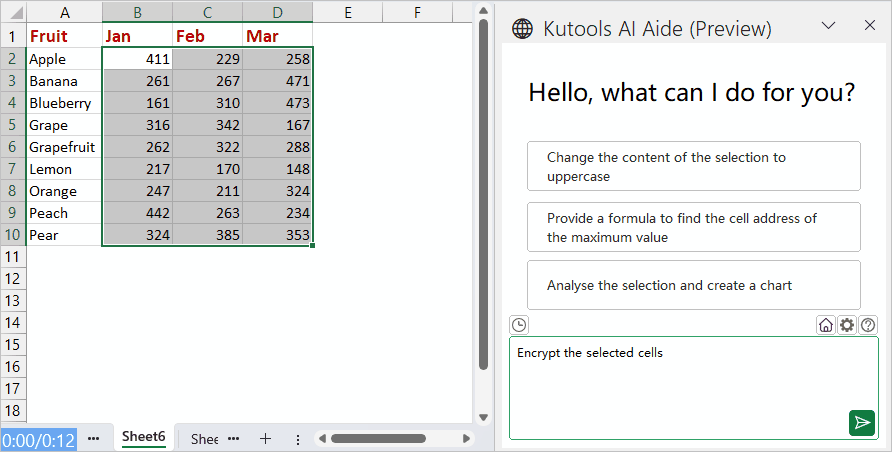
Yêu cầu chung bổ sung (chẳng hạn như dịch thuật, phân tích hàm)
Kutools AI Aide cũng đáp ứng các nhu cầu chung như dịch thuật và phân tích cú pháp hàm, cùng nhiều nhu cầu khác. Điều này làm cho nó trở thành một công cụ linh hoạt, thích ứng với nhiều yêu cầu khác nhau của người dùng, tạo điều kiện cho việc sử dụng Excel hiệu quả và toàn diện hơn.
Ví dụ: nếu tôi cần dịch một số nội dung sang tiếng Pháp.
- Trong hộp trò chuyện, vui lòng nhập lệnh dịch, sau đó là nội dung bạn muốn dịch.
Vui lòng dịch nội dung sau sang tiếng Pháp:(nội dung của bạn)” - Sau đó, nhấp vào Gửi nút hoặc bấm đăng ký hạng mục thi chìa khóa. Kutools AI Aide sẽ dịch văn bản sang tiếng Pháp khi bạn cần. Xem bản demo bên dưới:

- Sau đó, bạn có thể sao chép và dán văn bản đã dịch vào bất cứ nơi nào bạn cần.
Lời khuyên hữu ích khi sử dụng Kutools AI Aide
Sử dụng Kutools AI Aide một cách hiệu quả có thể nâng cao đáng kể năng suất của bạn trong Excel. Dưới đây là một số mẹo hữu ích giúp bạn tận dụng tối đa công cụ mạnh mẽ này:
- 🎯 Hãy cụ thể với các yêu cầu:
- Khi tương tác với Kutools AI Aide, hãy rõ ràng và cụ thể về những gì bạn cần. Lời nhắc chi tiết sẽ mang lại phản hồi chính xác và hữu ích hơn.
- 📚 Sử dụng đúng thuật ngữ:
- Sử dụng thuật ngữ chính xác khi đề cập đến các chức năng hoặc tính năng của Excel. Độ chính xác này đảm bảo rằng các truy vấn của bạn được hiểu chính xác và các giải pháp được cung cấp là đúng đắn.
- 🚀 Khám phá các tính năng nâng cao:
- Đừng giới hạn bản thân ở các chức năng cơ bản. Khám phá cách Kutools AI Aide có thể hỗ trợ các tác vụ Excel nâng cao hơn, chẳng hạn như tạo công thức tùy chỉnh, phân tích dữ liệu hoặc tạo báo cáo toàn diện.
- 🔨 Chia nhỏ các nhiệm vụ phức tạp:
- Nếu bạn đang xử lý một tác vụ Excel phức tạp, hãy cân nhắc việc chia nó thành các tác vụ phụ nhỏ hơn, dễ quản lý hơn. Cách tiếp cận này có thể đơn giản hóa quá trình giải quyết vấn đề và giúp giải quyết từng phần một cách hiệu quả dễ dàng hơn.
- 💾 Sao lưu thường xuyên:
- Luôn lưu và sao lưu các tệp Excel của bạn trước khi thực hiện những thay đổi quan trọng, đặc biệt là những thay đổi được đề xuất bởi các công cụ AI. Thực hành này bảo vệ dữ liệu của bạn khỏi bị mất hoặc sai sót.
- 🔄 Cập nhật thường xuyên:
- Luôn cập nhật Kutools và AI Aide lên phiên bản mới nhất. Các bản cập nhật mới thường bao gồm các khả năng AI nâng cao, các tính năng bổ sung và cải tiến về hiệu suất.
- ✅ Xác minh đề xuất AI:
- Mặc dù Kutools AI Aide có thể cung cấp hỗ trợ có giá trị nhưng hãy luôn xác minh tính chính xác của các đề xuất, đặc biệt khi xử lý dữ liệu quan trọng hoặc nhạy cảm trong Excel. Đảm bảo độ tin cậy của các giải pháp được cung cấp là rất quan trọng để quản lý dữ liệu hiệu quả.
- 🤹♂️ Thực hành và kiên nhẫn:
- Giống như bất kỳ công cụ nào, để thành thạo Kutools AI Aide cần phải thực hành. Thử nghiệm các tính năng và chức năng khác nhau để xây dựng sự tự tin và kiến thức chuyên môn của bạn.
Các công cụ sau đây có thể tiết kiệm đáng kể thời gian và tiền bạc của bạn, cái nào phù hợp với bạn?
Tab văn phòng: Sử dụng các tab tiện dụng trong Office của bạn, như cách của Chrome, Firefox và Internet Explorer mới.
Kutools cho Excel: Hơn 300 chức năng nâng cao cho Excel 2021, 2019, 2016, 2013, 2010, 2007 và Office 365.
Kutools cho Excel
Chức năng được mô tả ở trên chỉ là một trong 300 chức năng mạnh mẽ của Kutools cho Excel.
Được thiết kế cho Excel (Office) 2021, 2019, 2016, 2013, 2010, 2007 và Office 365. Tải xuống và sử dụng miễn phí trong 30 ngày.
