Nhanh chóng hợp nhất / kết hợp trang tính / sổ làm việc hoặc tệp csv vào một sổ làm việc trong Excel
Khi nói đến hợp nhất hoặc kết hợp nhiều trang tính / sổ làm việc hoặc tệp csv vào một sổ làm việc, hầu hết chúng ta sẽ nghĩ đến việc sao chép và dán các trang tính vào một sổ làm việc. Nhưng nếu có rất nhiều trang tính cần được hợp nhất theo cách như vậy, nó sẽ lãng phí nhiều thời gian. Kutools cho Excel tăng cường cho Excel tính năng mạnh mẽ này - Kết hợp. Với tiện ích này, bạn có thể dễ dàng:
Hợp nhất / kết hợp nhiều trang tính hoặc sổ làm việc thành một sổ làm việc
Nhấp chuột Kutools Plus >> Kết hợp. Xem ảnh chụp màn hình:
 |
 |
 |
Hợp nhất / kết hợp nhiều trang tính hoặc sổ làm việc thành một sổ làm việc
Giả sử bạn có Sổ làm việc A, Sổ làm việc B và Sổ làm việc Cvà bạn muốn hợp nhất hoặc kết hợp tất cả các trang tính của các sổ làm việc đó thành một sổ làm việc. Bạn có thể thực hiện nó như sau:
1. Vui lòng áp dụng Kết hợp các bảng tính tiện ích bằng cách nhấp vào Kutools Plus > Kết hợp. Nhấp chuột OK trong cửa sổ bật lên sau Kutools cho Excel thoại.

2. bên trong Kết hợp các bảng tính wizard, vui lòng chọn Kết hợp nhiều trang tính từ sổ làm việc vào một sổ làm việc tùy chọn, sau đó bấm Sau cái nút. Xem ảnh chụp màn hình:

3. Tất cả các sổ làm việc đã mở và các trang tính tương ứng được liệt kê trong Danh sách sổ làm việc và Danh sách bảng tính hộp, bạn có thể nhấp vào Thêm > Các tập tin… or Thư mục… để thêm các sổ làm việc mà bạn muốn hợp nhất. Xem ảnh chụp màn hình:

A. Thêm sổ làm việc để hợp nhất
Nhấp chuột Các tập tin… Dưới Thêm , bạn có thể thêm một sổ làm việc hoặc nhiều sổ làm việc vào Danh sách sổ làm việc. Nếu bạn nhấp vào Thư mục… và chỉ định một thư mục, tất cả các sổ làm việc trong thư mục đã chỉ định sẽ được thêm vào Danh sách sổ làm việc một lần.
Nếu bạn nhấp vào Thư mục…, nó sẽ tự động thêm tất cả các sổ làm việc trong một thư mục cụ thể vào danh sách Sổ làm việc để hợp nhất.
Nếu bạn nhấp vào Tệp OneDrive or Thư mục OneDrive, nó sẽ tự động thêm một hoặc nhiều tệp OneDrive từ một thư mục hoặc các thư mục khác nhau khi bạn cần.
B. Xóa sổ làm việc khỏi hộp danh sách Sổ làm việc
Bạn có thể nhấp vào  để xóa sổ làm việc khỏi hộp danh sách Sổ làm việc.
để xóa sổ làm việc khỏi hộp danh sách Sổ làm việc.

Nhấn vào Xoá bỏ hết có thể xóa tất cả các sổ làm việc khỏi hộp danh sách Sổ làm việc cùng một lúc.
C. Mở sổ làm việc đã được mã hóa bằng mật khẩu:
Nếu bạn muốn kết hợp các sổ làm việc đã được mã hóa bằng mật khẩu, vui lòng nhấp vào Mật khẩu .
Trong tạp chí Password Manager cửa sổ, nhấp vào Thêm , nhập mật khẩu sổ làm việc vào Mật khẩu hộp văn bản, điền vào nhãn Và nhấp vào OK cái nút. Đồng thời, bạn có thể hiển thị tên sổ làm việc và đường dẫn khi bạn cần. Lặp lại thao tác cho đến khi tất cả mật khẩu của sổ làm việc được thêm vào trình quản lý, sau đó nhấp vào OK để đóng cửa sổ. Xem ảnh chụp màn hình:

D. Lưu hoặc truy cập một kịch bản hoạt động của bạn:
Nếu bạn muốn lưu cài đặt của Bước 2 in Kết hợp các bảng tính cho các hoạt động trong tương lai, hãy nhấp vào Kịch bản > Tiết kiệm… rồi đặt tên cho kịch bản trong hộp thoại bật lên. Bằng cách đó, bạn không cần phải thêm sổ làm việc hoặc chỉ định trang tính lặp đi lặp lại trong tương lai, bạn chỉ cần nhấp vào Mở để chọn mục kịch bản bạn đã lưu.
Bên cạnh đó, bạn có thể nhấp vào Quản lý nút để đi vào Quản lý kịch bản cửa sổ để quản lý các tình huống đã lưu khi bạn cần.
E: Sắp xếp tất cả các sổ làm việc và trang tính được liệt kê trong hộp thoại:
Từ Sắp xếp danh sách thả xuống, bạn có thể sắp xếp các sổ làm việc hoặc trang tính được liệt kê theo nhu cầu của mình.
F. Nút Same sheet là gì? Ở dưới cùng của Danh sách bảng tính, đây là một Cùng một tờ cái nút. Với nút này, bạn có thể dễ dàng chọn tất cả các trang tính có cùng tên trang tính trên tất cả các sổ làm việc đã chọn trong Danh sách sổ làm việc. Ví dụ: có 3 sổ làm việc đã được kiểm tra trong Danh sách sổ làm việc, nếu bạn nhấp vào Sheet3 như được hiển thị trong ảnh chụp màn hình bên dưới, nó sẽ ngay lập tức chọn tất cả các trang tính có cùng tên trang tính trên 3 sổ làm việc đã kiểm tra sau khi nhấp Cùng một tờ cái nút. Xem ảnh chụp màn hình:
 |
|
|
 |
 |
 |
4. Sau khi thêm và chỉ định sổ làm việc và trang tính bạn muốn kết hợp hoặc hợp nhất, vui lòng nhấp vào Sau nút. bên trong Bước 3, vui lòng định cấu hình các tùy chọn sau:

1. Để hợp nhất các trang tính trống / trống hay không:
Nếu sổ làm việc của bạn chứa các trang tính trống hoặc trống, bạn có thể giữ hoặc bỏ qua các trang tính trống.
2. Chèn thông tin trang tính:
Nếu bạn chọn tùy chọn này, thông tin sổ làm việc sẽ được chèn vào hàng đầu tiên của mỗi trang tính dưới dạng nhận xét trong sổ làm việc kết hợp.
3. Đổi tên tên trang tính sau khi hợp nhất:
Nếu bạn muốn chèn hoặc thêm tên sổ làm việc ban đầu vào tên trang tính sau khi hợp nhất, vui lòng kiểm tra Bằng cách chèn tên sổ làm việc và chỉ định vị trí bạn muốn chèn tên sổ làm việc. Bạn có thể chèn nó trước hoặc sau tên trang tính ban đầu. Đồng thời, bạn có thể chỉ định dấu phân cách giữa tên sổ làm việc và tên trang tính.
Nếu bạn không muốn chèn hoặc thêm tên sổ làm việc vào tên trang tính, vui lòng bỏ chọn Bằng cách chèn tên sổ làm việc tùy chọn.
5. nhấp chuột Kết thúc để hợp nhất các trang tính, sau khi kết hợp các trang tính, Chỉ định tên tệp và vị trí cho sổ làm việc kết hợp cửa sổ hiện ra, bạn có thể chỉ định tên tệp và vị trí cho tệp kết hợp của mình, sau đó nhấp vào Lưu cái nút. Xem ảnh chụp màn hình:

Lưu ý: Nếu bạn chưa lưu sổ làm việc và cài đặt trang tính dưới dạng kịch bản, Kutools cho Excel cửa sổ sẽ bật lên để nhắc bạn lưu kịch bản. Nếu bạn quyết định lưu nó, hãy nhấp vào Có và đặt tên cho nó trong phần tiếp theo Lưu kịch bản hộp thoại. Nếu không, hãy nhấp vào Không cái nút. Xem ảnh chụp màn hình:
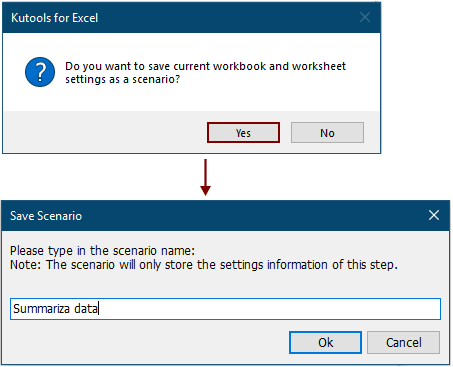
Một sổ làm việc mới được tạo và trạng thái của các sổ làm việc kết hợp được liệt kê bên trong. Bạn có thể nhấp vào Tệp đầu ra liên kết để mở sổ làm việc kết hợp trực tiếp.

Sau đó, nhiều trang tính hoặc sổ làm việc đã được kết hợp thành một sổ làm việc mới. Trong sổ làm việc mới, sẽ có một trang tính có tên Kutools cho Excelvà nó chứa thông tin chi tiết về sổ làm việc mới như được hiển thị trong ảnh chụp màn hình bên dưới.

Chú thích: Nếu bạn nghĩ Kết hợp tính năng này rất hữu ích, bạn có thể nhấp vào  để chia sẻ nó với bạn bè của bạn.
để chia sẻ nó với bạn bè của bạn.
Bạn có muốn biết cách hợp nhất hoặc kết hợp tất cả các trang tính cùng tên từ các sổ làm việc khác nhau thành một trang tính không? Vui lòng tham khảo trước Nhanh chóng hợp nhất / kết hợp tất cả các trang tính có cùng tên trên các sổ làm việc thành một trang tính.
Demo: Nhanh chóng hợp nhất / kết hợp trang tính / sổ làm việc hoặc tệp csv thành một sổ làm việc trong Excel
Kutools cho Excel: với hơn 300 bổ trợ Excel tiện dụng, dùng thử miễn phí không giới hạn trong 30 ngày. Tải xuống và dùng thử miễn phí ngay!
Các công cụ sau đây có thể tiết kiệm đáng kể thời gian và tiền bạc của bạn, cái nào phù hợp với bạn?
Tab văn phòng: Sử dụng các tab tiện dụng trong Office của bạn, như cách của Chrome, Firefox và Internet Explorer mới.
Kutools cho Excel: Hơn 300 chức năng nâng cao cho Excel 2021, 2019, 2016, 2013, 2010, 2007 và Office 365.
Kutools cho Excel
Chức năng được mô tả ở trên chỉ là một trong 300 chức năng mạnh mẽ của Kutools cho Excel.
Được thiết kế cho Excel (Office) 2021, 2019, 2016, 2013, 2010, 2007 và Office 365. Tải xuống và sử dụng miễn phí trong 30 ngày.
