Tab Office: Làm thế nào để sao lưu cài đặt nhóm trong Tab Office?
Nếu bạn biết cách mở hoặc đóng nhanh một nhóm tài liệu hoặc tệp bằng Tab Office Yêu thích nó sẽ cải thiện hiệu quả công việc của bạn. Nếu bạn muốn biết cách sử dụng Yêu thích tính năng, vui lòng đọc tài liệu này. Bạn sẽ học cách sao lưu và khôi phục cài đặt nhóm bằng Tab Office từ bài viết này.
Sao lưu cài đặt nhóm trong Tab Office
Nhập cài đặt nhóm trong Tab Office
Sao lưu cài đặt nhóm trong Tab Office
Nếu bạn đã tạo và sử dụng nhiều nhóm để quản lý tài liệu hoặc tệp của mình trong Tab Office, bạn có thể nhanh chóng sao lưu tất cả các nhóm trước khi nâng cấp lên phiên bản mới nhất hoặc chuyển phần mềm sang một máy tính mới. Bạn có thể sao lưu các nhóm như sau:
1. nhấp chuột Tab văn phòng > sao lưu > Xuất từ ưa thích / Xuất yêu thích văn phòng, xem ảnh chụp màn hình:

Chú thích: Trong Office 2003, vui lòng bấm chuột phải vào tab, sau đó bấm Mục ưa thích> Sao lưu> Xuất mục ưa thích từ / Xuất mục ưa thích văn phòng, xem ảnh chụp màn hình:

2. Sau khi nhấp Xuất từ ưa thích , nó sẽ hiển thị một cửa sổ như thể hiện trong ảnh chụp màn hình bên dưới.
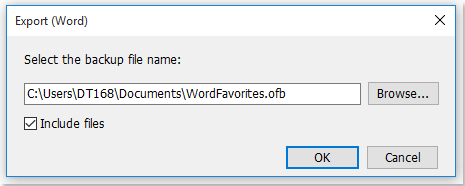
Mẹo: Nếu bạn cần chuyển bản sao lưu của nhóm sang máy tính mới, vui lòng kiểm tra Bao gồm các tệp Lựa chọn. Nếu tùy chọn này được chọn, nó sẽ xuất tất cả các tài liệu hoặc tệp trong bản sao lưu, vì vậy bạn không cần phải di chuyển các tài liệu hoặc tệp đó vào một máy tính mới theo cách thủ công. Bạn chỉ cần nhập bản sao lưu nhóm trong máy tính mới của mình với Tab Office.
Nhập cài đặt nhóm trong Tab Office
Nếu bạn đã xuất cài đặt nhóm, bạn có thể nhanh chóng nhập cài đặt đó như sau:
1. nhấp chuột Tab văn phòng > sao lưu > Nhập yêu thích, xem ảnh chụp màn hình:
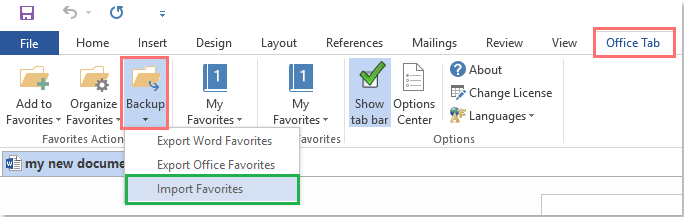
Chú thích: Trong Office 2003, vui lòng bấm chuột phải vào tab, sau đó bấm Ưa thích> Nhập ưu tiên, xem ảnh chụp màn hình:

2. Sau khi nhấp Nhập yêu thích lệnh, một hộp diglog hiện ra, vui lòng nhấp vào Xem để chọn tệp sao lưu, xem ảnh chụp màn hình:
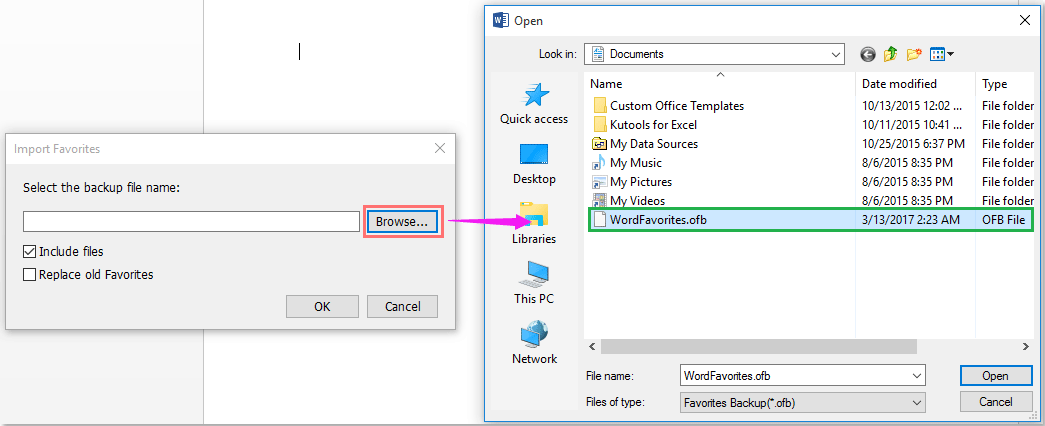
Mẹo: Nếu bạn đã xuất nhóm bao gồm tài liệu hoặc tệp, vui lòng kiểm tra Bao gồm các tệp tùy chọn để nhập các tài liệu hoặc tệp của các nhóm đó.
3. Sau đó nhấn vào OK nút, trong cửa sổ bật ra Tab văn phòng hộp thoại, chọn một tùy chọn khi bạn cần, xem ảnh chụp màn hình:

Chú thích: Nếu các tài liệu hoặc tệp đã tồn tại trong cùng một vị trí tệp trên máy tính của bạn, bạn cần quyết định nhập và thay thế các tài liệu hoặc tệp hiện có bằng cách nhập chúng từ bản sao lưu.
Sử dụng Tab trong các ứng dụng Microsoft Office như Firefox, Chrome và IE 10!
