Làm thế nào để điều hướng giữa các trang tính bằng cách sử dụng danh sách thả xuống trong Excel?
Giả sử, bạn có một sổ làm việc chứa nhiều trang tính, bây giờ, bạn cần tạo một danh sách thả xuống hoặc hộp tổ hợp liệt kê tất cả các tên trang tính và khi bạn chọn một tên trang tính từ danh sách thả xuống, nó sẽ chuyển đến trang tính đó ngay lập tức. Bài viết này, tôi sẽ giới thiệu cách điều hướng giữa các trang tính bằng cách sử dụng danh sách thả xuống trong Excel.
Điều hướng giữa các trang tính bằng cách sử dụng danh sách thả xuống trong Excel
Điều hướng giữa các trang tính bằng cách sử dụng danh sách thả xuống trong Excel
Để chuyển đến từng trang đã chọn bằng cách sử dụng danh sách thả xuống, vui lòng thực hiện theo các bước sau:
1. Nhấp chuột Nhà phát triển > Chèn > Hộp tổ hợp (Điều khiển ActiveX), xem ảnh chụp màn hình:

2. Sau đó kéo chuột để vẽ một hộp tổ hợp, rồi bấm chuột phải vào nó, chọn Mã Chế độ xem từ menu ngữ cảnh, xem ảnh chụp màn hình:

3. Trong mở Microsoft Visual Basic cho các ứng dụng cửa sổ, sao chép và dán mã sau để thay thế mã gốc, xem ảnh chụp màn hình:
Mã VBA: Điều hướng giữa các trang tính bằng cách sử dụng danh sách thả xuống
Private Sub ComboBox1_Change()
'Updateby Extendoffice
If ComboBox1.ListIndex > -1 Then Sheets(ComboBox1.Text).Select
End Sub
Private Sub ComboBox1_DropButtonClick()
Dim xSheet As Worksheet
On Error Resume Next
Application.ScreenUpdating = False
Application.EnableEvents = False
If ComboBox1.ListCount <> ThisWorkbook.Sheets.Count Then
ComboBox1.Clear
For Each xSheet In ThisWorkbook.Sheets
ComboBox1.AddItem xSheet.Name
Next xSheet
End If
Application.EnableEvents = True
Application.ScreenUpdating = True
End Sub
Private Sub ComboBox1_GotFocus()
If ComboBox1.ListCount <> 0 Then ComboBox1.DropDown
End Sub
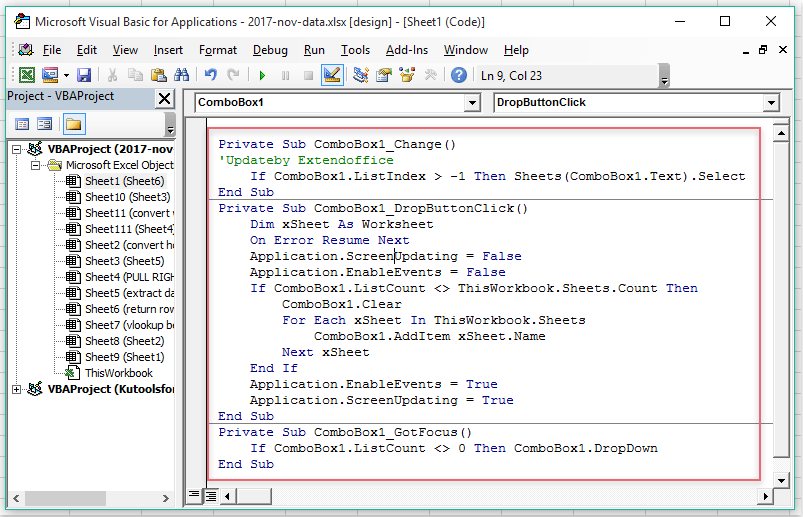
4. Sau đó, lưu và đóng cửa sổ mã này, rồi nhấp vào Chế độ thiết kế để tắt chế độ thiết kế, bây giờ, khi chọn một tên trang tính từ hộp tổ hợp, nó sẽ chuyển đến trang tính đó cùng một lúc, xem ảnh chụp màn hình:
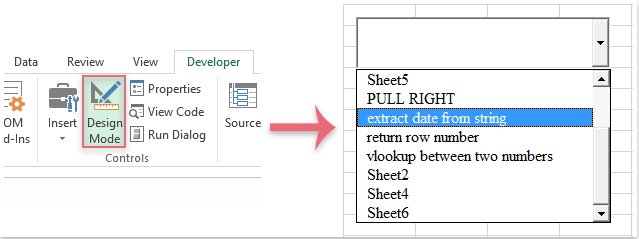
|
Điều hướng giữa các trang tính bằng cách sử dụng các siêu liên kết hoặc nút:
Với Kutools cho Excel's Tạo danh sách tên trang tính tiện ích, bạn có thể nhanh chóng liệt kê tất cả các tên trang tính trong một trang tính mới với các siêu liên kết hoặc nút macro, sau đó bạn có thể điều hướng giữa chúng theo nhu cầu của mình.
Kutools cho Excel: với hơn 300 bổ trợ Excel tiện dụng, dùng thử miễn phí không giới hạn trong 30 ngày. Tải xuống và dùng thử miễn phí ngay! |
Công cụ năng suất văn phòng tốt nhất
Nâng cao kỹ năng Excel của bạn với Kutools for Excel và trải nghiệm hiệu quả hơn bao giờ hết. Kutools for Excel cung cấp hơn 300 tính năng nâng cao để tăng năng suất và tiết kiệm thời gian. Bấm vào đây để có được tính năng bạn cần nhất...

Tab Office mang lại giao diện Tab cho Office và giúp công việc của bạn trở nên dễ dàng hơn nhiều
- Cho phép chỉnh sửa và đọc theo thẻ trong Word, Excel, PowerPoint, Publisher, Access, Visio và Project.
- Mở và tạo nhiều tài liệu trong các tab mới của cùng một cửa sổ, thay vì trong các cửa sổ mới.
- Tăng 50% năng suất của bạn và giảm hàng trăm cú nhấp chuột cho bạn mỗi ngày!

