Làm thế nào để xác định phạm vi dựa trên một giá trị ô khác trong Excel?
Để tính toán một dải giá trị là điều dễ dàng đối với hầu hết người dùng Excel, nhưng bạn đã bao giờ thử tính một dải giá trị dựa trên số trong một ô cụ thể chưa? Ví dụ: có một cột giá trị trong cột A và tôi muốn tính số giá trị trong cột A dựa trên giá trị trong B2, có nghĩa là nếu nó là 4 trong B2, tôi sẽ tính trung bình 4 giá trị đầu tiên trong cột A như ảnh chụp màn hình bên dưới. Bây giờ tôi giới thiệu một công thức đơn giản để nhanh chóng xác định phạm vi dựa trên một giá trị ô khác trong Excel.
Xác định phạm vi dựa trên giá trị ô
 Xác định phạm vi dựa trên giá trị ô
Xác định phạm vi dựa trên giá trị ô
Để thực hiện tính toán cho một phạm vi dựa trên một giá trị ô khác, bạn có thể sử dụng một công thức đơn giản.
Chọn một ô trống mà bạn sẽ đưa ra kết quả, nhập công thức này = AVERAGE (A1: INDIRECT (CONCATENATE ("A", B2))), và hãy nhấn đăng ký hạng mục thi phím để nhận kết quả.
1. Trong công thức, A1 là ô đầu tiên trong cột bạn muốn tính toán, A là cột bạn tính toán, B2 là ô bạn tính toán dựa trên. Bạn có thể thay đổi các tham chiếu này khi cần.
2. Nếu bạn muốn tóm tắt, bạn có thể sử dụng công thức này = SUM (A1: INDIRECT (CONCATENATE ("A", B2))).
3. Nếu dữ liệu đầu tiên bạn muốn xác định không nằm trong hàng đầu tiên trong Excel, ví dụ, trong ô A2, bạn có thể sử dụng công thức như sau: = AVERAGE (A2: INDIRECT (CONCATENATE ("A", ROW (A2) + B2-1))).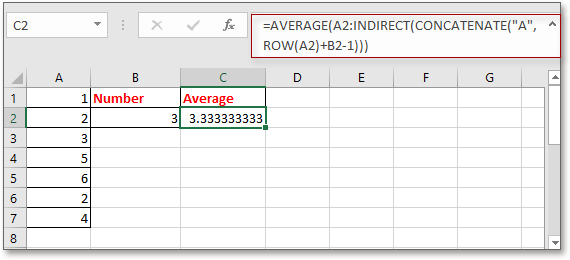
Đếm / Tổng nhanh các ô theo màu nền hoặc màu định dạng trong Excel |
| Trong một số trường hợp, bạn có thể có một dải ô có nhiều màu và điều bạn muốn là đếm / tổng các giá trị dựa trên cùng một màu, làm cách nào bạn có thể tính nhanh? Với Kutools cho Excel's Đếm theo màu, bạn có thể nhanh chóng thực hiện nhiều phép tính theo màu và cũng có thể tạo báo cáo về kết quả được tính toán. Nhấp để dùng thử đầy đủ tính năng miễn phí trong 30 ngày! |
 |
| Kutools cho Excel: với hơn 300 bổ trợ Excel tiện dụng, dùng thử miễn phí không giới hạn trong 30 ngày. |
Công cụ năng suất văn phòng tốt nhất
Nâng cao kỹ năng Excel của bạn với Kutools for Excel và trải nghiệm hiệu quả hơn bao giờ hết. Kutools for Excel cung cấp hơn 300 tính năng nâng cao để tăng năng suất và tiết kiệm thời gian. Bấm vào đây để có được tính năng bạn cần nhất...

Tab Office mang lại giao diện Tab cho Office và giúp công việc của bạn trở nên dễ dàng hơn nhiều
- Cho phép chỉnh sửa và đọc theo thẻ trong Word, Excel, PowerPoint, Publisher, Access, Visio và Project.
- Mở và tạo nhiều tài liệu trong các tab mới của cùng một cửa sổ, thay vì trong các cửa sổ mới.
- Tăng 50% năng suất của bạn và giảm hàng trăm cú nhấp chuột cho bạn mỗi ngày!
